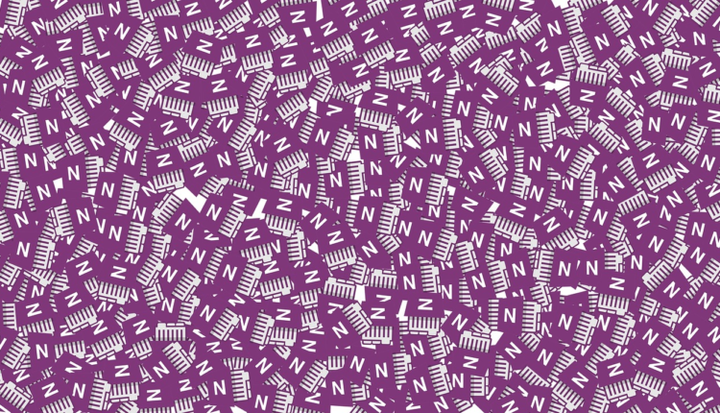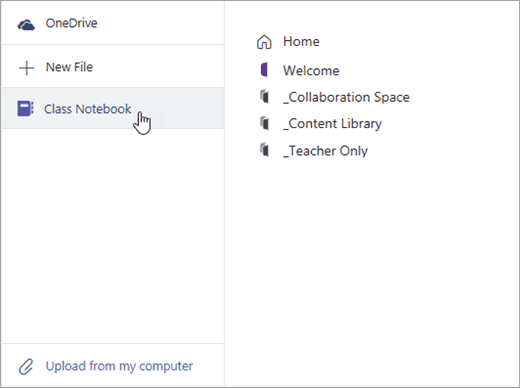Как использовать Microsoft OneNote в Microsoft Teams
Microsoft Teams – это мощный сервис для совместной работы, который конкурирует со Slack. Это может помочь объединить ваших сотрудников из вашей компании или организации в цифровом онлайн-пространстве, но знаете ли вы, что в Teams также встроен Microsoft OneNote? Правильно, вы можете объединить возможности Teams и OneNote, чтобы делиться важными списками задач, рисунками, заметками и выполнять больше задач в вашей организации.
Использовать OneNote в Teams легко, и в быстро меняющемся мире блогов Microsoft это то, что мы используем здесь, в OnMSFT, и используем в наших операциях. Узнайте больше о том, как начать работу с OneNote в Teams.
Как добавить OneNote в канал Microsoft Teams
Чтобы начать работу с OneNote в Microsoft Teams, вам необходимо добавить его в один из общих каналов Teams. Вы можете сделать это, перейдя на верхнюю панель (под которой отображается название вашего канала) и нажав кнопку добавления вкладки (+). Как только это будет сделано, вы можете выбрать OneNote из списка.
Вам будет предложено открыть существующую записную книжку (как в нашем списке) или создать новую записную книжку с нуля. Вы также можете нажать «Вставить ссылку OneNote» и добавить адрес, а затем нажать «Сохранить», если вы хотите связать существующую записную книжку из другого места в вашей организации.
Если вы решите создать новую записную книжку, вы можете дать ей имя и нажать «Сохранить». В любом случае записная книжка, которую вы открыли или создали, теперь должна отображаться на верхней панели для быстрого доступа всем вашим сотрудникам в этом канале Teams. Если ваш сотрудник или кто-либо из участников канала заблокирован для просмотра записной книжки, они смогут запросить доступ прямо с вкладки, что позволит им просматривать и вносить изменения.
Итак, как работает OneNote в Teams?
OneNote в Microsoft Teams использует возможности OneNote Online. Проще говоря, это означает, что он работает как веб-интерфейс, поэтому вам потребуется подключение к Интернету, чтобы сохранить всю свою работу или любые изменения, которые вы можете внести в записные книжки. У вас будет доступ к некоторым основным функциям редактирования при использовании OneNote в Teams, и вы увидите вкладки File, Home, Insert, Draw и View. Вы по-прежнему можете вставлять таблицы, файлы, изображения и аудиозаписи, а также рисовать определенные элементы на экране.
Вы также можете нажать кнопку «Открыть в браузере», если хотите отредактировать записную книжку с помощью приложения OneNote на вашем компьютере, но вам будет предложено войти в систему с вашей учетной записью. Здесь, в OnMSFT, мы используем OneNote, чтобы вести список наших редакционных процедур для наших повседневных операций, что упрощает прием новых сотрудников.
Как использовать записную книжку OneNote для занятий в Teams for Education
Если вы используете Teams for Education, все обстоит немного иначе. У каждой команды в Teams for Education есть собственная связанная записная книжка OneNote для занятий. Эти записные книжки состоят из трех компонентов: записной книжки учащегося, библиотеки содержимого и пространства для совместной работы. Процесс настройки аналогичен тому, что мы описали выше, и вы можете перемещаться по общему каналу класса и выбирать вкладку записной книжки для занятий. Microsoft углубляется в этот процесс.
Записные книжки OneNote для занятий (фото предоставлено Microsoft)
Как вы добьетесь успеха с Teams и OneNote?
Итак, вот оно! Использовать OneNote с Teams так же просто, как добавить его в канал, нажать кнопку добавления вкладки и создать или открыть записную книжку OneNote. Как вы будете использовать OneNote и Teams? Дайте нам знать в комментариях ниже и следите за новостями о трюках и хитростях Microsoft Teams.