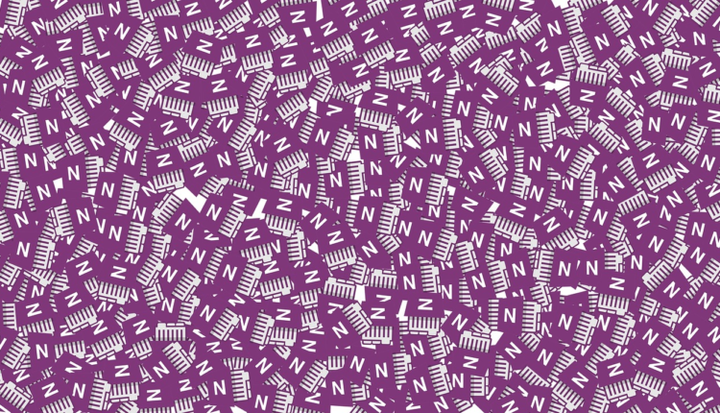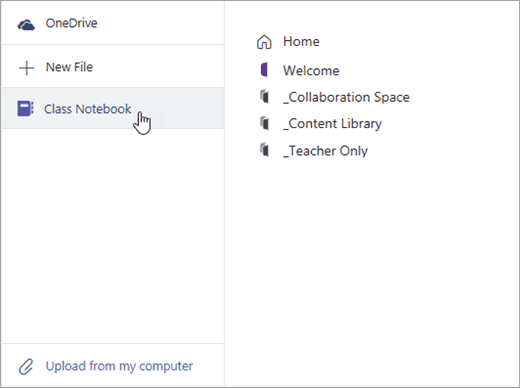Як використовувати Microsoft OneNote у командах Microsoft
Microsoft Teams – це потужна служба співпраці, яка конкурує з Slack. Це може допомогти об’єднати ваших співробітників з усієї вашої компанії чи організації в цифровий Інтернет-простір, але чи знаєте ви, що Teams також має вбудований Microsoft OneNote? Правильно, ви можете поєднати потужність Teams та OneNote, щоб ділитися важливими списками завдань, кресленнями, нотатками та робити більше в організації.
Використовувати OneNote у Teams легко, і в стрімкому світі блогів Microsoft це те, що ми використовуємо тут, на OnMSFT, і використовуємо в наших операціях. Ось докладніше про те, як можна розпочати роботу з OneNote у Teams.
Як додати OneNote до каналу Microsoft Teams
Щоб розпочати роботу з OneNote у Microsoft Teams, вам потрібно буде додати його до одного із загальних каналів Teams. Ви можете зробити це, направившись на верхню панель (під якою відображається назва вашого каналу) та натиснувши кнопку додати вкладку (+). Після цього ви можете вибрати OneNote зі списку.
Вам буде запропоновано можливість відкрити існуючий блокнот (як ми маємо в нашому списку) або створити новий блокнот з нуля. Ви також можете натиснути «Вставити посилання OneNote» і додати адресу, а потім натиснути «Зберегти», якщо ви хочете зв’язати існуючий блокнот з інших місць вашої організації.
Якщо ви вирішите створити новий блокнот, ви можете назвати його і натиснути “Зберегти”. Незалежно від того, блокнот, який ви відкрили або створили, тепер повинен відображатися на верхній панелі для зручного доступу до всіх ваших співробітників у цьому каналі Teams. Якщо вашому співробітнику або комусь із каналу заблоковано перегляд блокнота, він зможе запитувати доступ прямо з вкладки, дозволяючи їм переглядати та редагувати.
Отже, як працює OneNote в Teams?
OneNote у Microsoft Teams використовує потужність OneNote Online. Якщо говорити простіше, це означає, що він працює як веб-інтерфейс, тож вам потрібно буде підключитися до Інтернету, щоб зберегти всю свою роботу або будь-які зміни, які ви можете внести в ноутбуки. Ви отримаєте доступ до деяких основних функцій редагування під час використання OneNote у Teams, і ви побачите вкладки Файл, Домашня сторінка, Вставка, Малювання та Перегляд. Ви все ще можете вставляти таблиці, файли, картинки та аудіозаписи, а також малювати певні елементи на екрані.
Ви також можете натиснути кнопку «Відкрити у браузері», якщо ви хочете редагувати Блокнот за допомогою програми OneNote на своєму комп’ютері, але вам буде запропоновано ввійти за допомогою свого облікового запису. Тут, на OnMSFT, ми використовуємо OneNote, щоб вести список наших редакційних процедур для наших повсякденних операцій, полегшуючи прийом нових співробітників.
Як використовувати блокнот класу OneNote у Teams for Education
Якщо ви використовуєте Teams for Education, справи йдуть трохи інакше. Кожна команда Teams for Education постачається зі своїм пов’язаним блокнотом класу OneNote. Ці зошити постачаються з трьома компонентами: учнівський зошит, бібліотека вмісту та простір для співпраці. Процес налаштування схожий на описаний вище, і ви можете переходити під загальним каналом класу та вибираючи вкладку «Зошит для занять». Microsoft занурюється в процес глибше .
Блокноти класу OneNote (Фото через Microsoft)
Як ви досягнете успіху за допомогою Teams та OneNote?
Отже, ось вам! Використовувати OneNote з Teams так просто, як додати його до каналу та натиснути кнопку додавання вкладки та створити чи відкрити блокнот OneNote. Як ви будете використовувати OneNote і Teams? Повідомте нас у коментарях нижче та стежте за новими прийомами та хитрощами Microsoft Teams.