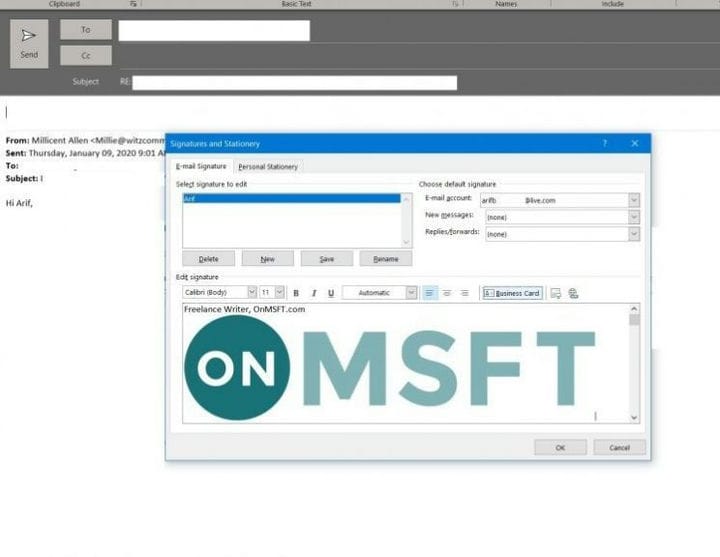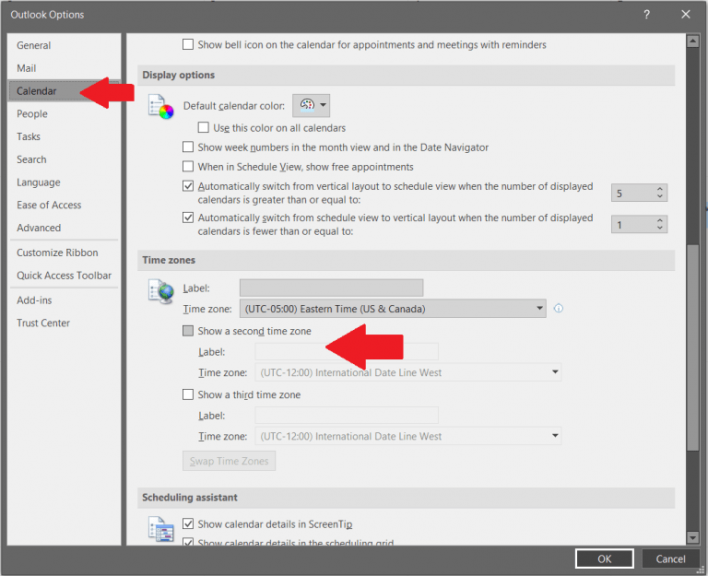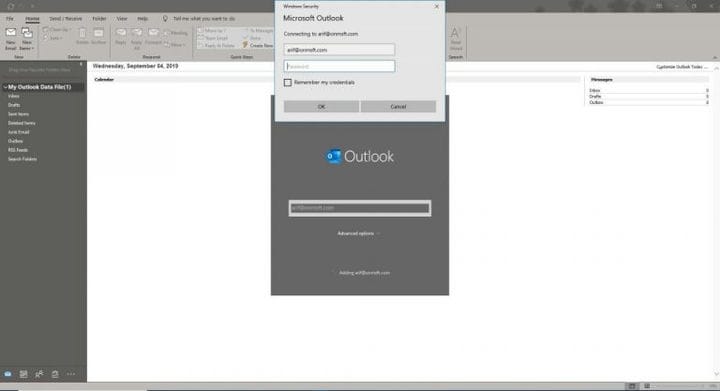Topp 5 måter å tilpasse Outlook-opplevelsen på
Outlook er et av de viktigste stasjonære applikasjonene i Office 365. Mange bedrifter og enkeltpersoner bruker det daglig til å sende ut e-post og holde oversikt over møter med kunder, kolleger og mye mer. Imidlertid er det også en av de mest tilpassbare appene i Office 365-pakken. I denne guiden viser vi deg de fem beste favorittmåtene våre for å tilpasse Outlook-opplevelsen.
1: Bruk mørk modus
Mørk modus er en vanlig funksjon på de fleste apper og operativsystemer, og Outlook støtter også en. Alternativet Mørk modus kan aktiveres i Outlook ved å gå inn i Fil-fanen øverst i et åpent vindu, velge Office-kontoalternativet og velge svart der det står Office-temaer. Dette gjør det lettere å lese e-post, ettersom det blir kvitt all den hvite plassen og gjør nesten alt brukergrensesnittet i Outlook til en mørkere farge.
2: Legg til en signatur
Akkurat som når du signerer for en UPS- eller FedEx-pakke i virkeligheten, er signaturen din identitet. Det hjelper med å skille hvem du er og er virkelig personlig. Vel, du kan også legge til en signatur i e-postene dine for å gi dem litt ekstra personlig preg. Du kan gjøre dette ved å åpne en e-post som om du svarte på den, gå til Melding-menyen, velge Signatur og velg Signatur-alternativet. Deretter kan du se etter en signatur du vil redigere, og velge en, og deretter trykke på lagre. Nå vil e-postene dine se annerledes ut.
3: Tilpass kalenderne
Tredje på listen vår er noen måter å tilpasse Outlook-kalenderen din. Outlook-kalenderen kan hjelpe deg med å holde deg organisert og administrere avtaler, men du kan også tilpasse kalendere for å gjøre Outlook mer personlig. Du kan se flere tidssoner ved å klikke på Fil-fanen i Outlook-skrivebordsprogrammet, og gå til det tredje alternativet i vinduet for Kalender. Du kan også lage en sekundær kalender for å skille ut arbeid fra det personlige livet. Du kan gjøre dette ved å åpne Outlook-kalenderen, klikke Hjem-knappen i båndet og deretter klikke Åpne kalender i båndet. Når du har gjort det, kan du velge Opprett en ny tom kalender og gi den navnet i alternativet som sier Opprett ny mappe.
4: Opprett kontaktlister
E-post i Outlook innebærer å nå ut til folk du ofte er i kontakt med, og så vil du kanskje tilpasse opplevelsen din med en kontaktliste i Outlook-skrivebordsprogrammet. Takket være kontaktlister kan du logisk organisere kontaktene dine og finne dem lettere. Du kan gjøre dette ved å klikke på People-ikonet i navigasjonslinjen nederst til venstre på skjermen. Deretter vil du klikke på Mappe og deretter alternativet Ny mappe øverst til høyre på skjermen. Deretter kan du fylle ut feltene og skrive inn et navn på kontaktlisten. Du vil også ønske å velge kontaktelementer fra menyen som sier at mappen inneholder.
Etter at du har satt opp en liste, kan du også sende ut en e-post til den listen. Dette vil gjøre det lettere å sende ut en bulk e-post, uten å måtte legge inn e-postene manuelt en etter en. Du kan gjøre dette ved å velge Til-boksen og deretter skrive inn navnet på listen. Du kan også klikke Adressebok fra menyen og velge listen din der den står Adressebok, og deretter klikke på Til-knappen for å velge navnene i listen. Og når du er ferdig, klikker du OK.
5: Legg til flere kontoer
I motsetning til den nettbaserte versjonen av Outlook, lar Outlook-skrivebordsprogrammet deg håndtere flere kontoer. Dette betyr at du kan legge til en personlig konto rett ved siden av arbeidskontoen din, og ha en hub for alle e-postene dine. Du kan gjøre dette ved å gå til Fil-menyen i Outlook og klikke på Legg til konto-knappen. Du kan deretter skrive inn e-postadressen din i popup-boksen. Du kan avslutte ved å trykke på den blå Connect-knappen og legge inn passordet ditt. Når du er ferdig, ser du den sekundære kontoen din i Outlook-sidefeltet.
Sjekk ut våre andre guider for mer!
Denne guiden berører bare de fem beste tipsene våre for å tilpasse desktopversjonen av Outlook. Det er mye mer enn du kan gjøre. Vi har dekket emnet grundig og har sett på hvordan du kan oversette e-post, løse problemer med vedlegg, avvise tidligere påminnelser og til og med huske e-post. Hold det innstilt på OnMSFT, og del gjerne dine Outlook-tips i kommentarene nedenfor.