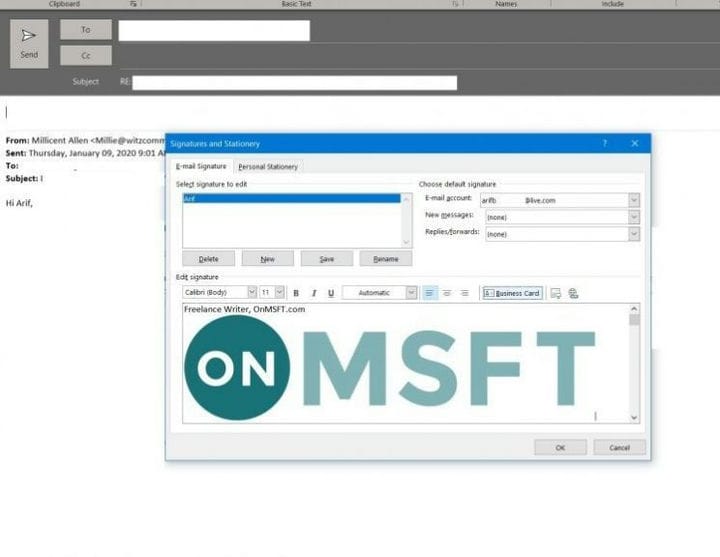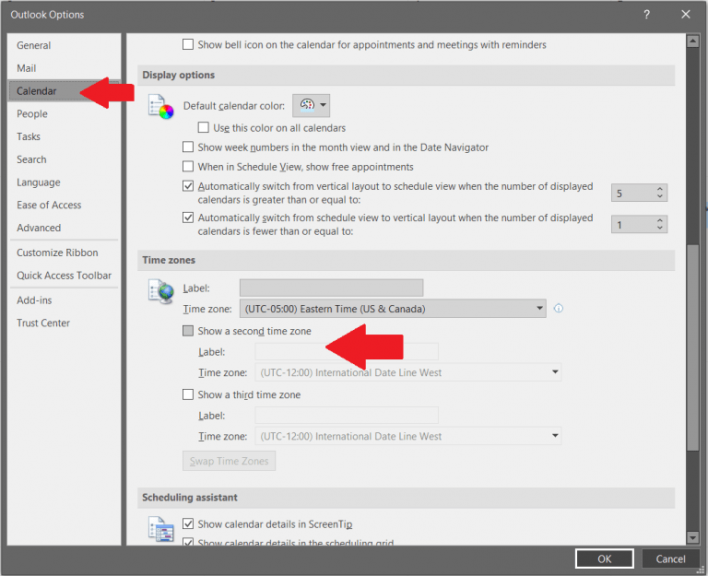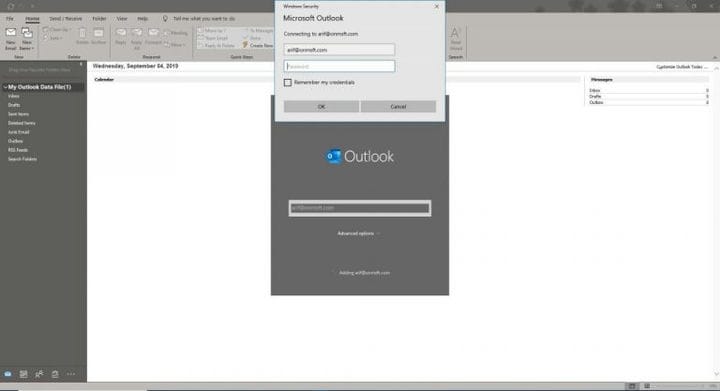Topp 5 sätt att anpassa din Outlook-upplevelse
Outlook är ett av de viktigaste skrivbordsapplikationerna i Office 365. Många företag och privatpersoner använder det dagligen för att skicka e-post och hålla koll på möten med kunder, kollegor och mycket mer. Det är dock också en av de mest anpassningsbara apparna i Office 365-sviten. I den här guiden visar vi våra topp 5 favorit sätt att anpassa Outlook-upplevelsen.
1: Använd mörkt läge
Mörkt läge är en vanlig funktion i de flesta appar och operativsystem, och Outlook stöder också en. Alternativet Mörkt läge kan aktiveras i Outlook genom att gå in på fliken Arkiv längst upp i ett öppet fönster, välja alternativet Office-konto och välja svart där det står Office-teman. Detta gör e-postmeddelanden mycket lättare att läsa, eftersom det blir av med det vita utrymmet och förvandlar nästan hela användargränssnittet i Outlook till en mörkare färg.
2: Lägg till en signatur
Precis som när du registrerar dig för ett UPS- eller FedEx-paket i verkligheten är din signatur din identitet. Det hjälper till att skilja vem du är och är verkligen personlig. Tja, du kan också lägga till en signatur i dina e-postmeddelanden för att ge dem lite extra personlig prägel. Du kan göra detta genom att öppna ett e-postmeddelande som om du svarade på det, gå till menyn Meddelande, välja Signatur och välj alternativet Signatur. Du kan sedan leta efter en signatur att redigera och välja en och sedan trycka på spara. Nu kommer dina e-postmeddelanden att se annorlunda ut.
3: Anpassa dina kalendrar
Tredje på vår lista är några sätt att anpassa din Outlook-kalender. Outlook-kalendern kan hjälpa dig att hålla dig organiserad och hantera möten, men du kan också justera kalendrar för att göra Outlook mer personligt. Du kan se flera tidszoner genom att klicka på fliken Arkiv i Outlook-skrivbordsappen och gå till det tredje alternativet i fönstret för Kalender. Du kan också skapa en sekundär kalender för att separera arbete från privatliv. Du kan göra detta genom att öppna Outlook-kalendern, klicka på hemknappen i menyfliksområdet och sedan klicka på Öppna kalender i menyfliksområdet. När du har gjort det kan du välja Skapa en ny tom kalender och namnge den i alternativet som säger Skapa ny mapp.
4: Skapa kontaktlistor
E-post i Outlook innebär att du når ut till personer du ofta är i kontakt med, och så kanske du vill anpassa din upplevelse med en kontaktlista i Outlook-skrivbordsprogrammet. Tack vare kontaktlistor kan du logiskt organisera dina kontakter och hitta dem lättare. Du kan göra detta genom att klicka på ikonen Människor i navigeringsfältet längst ner till vänster på skärmen. Därefter vill du klicka på Mapp och sedan alternativet Ny mapp längst upp till höger på skärmen. Du kan sedan fylla i fälten och ange ett namn på din kontaktlista. Du vill också välja kontaktobjekt från menyn som säger att mappen innehåller.
När du har skapat en lista kan du också skicka ett e-postmeddelande till listan. Detta kommer att göra det lättare att skicka ut ett bulk-e-postmeddelande utan att manuellt måste ange e-postmeddelandena en efter en. Du kan göra detta genom att markera rutan Till och sedan skriva in listans namn. Du kan också klicka på Adressbok från menyn och välja din lista där det står Adressbok och sedan klicka på Till-knappen för att välja namnen i listan. Och när du är klar klickar du på OK.
5: Lägg till flera konton
Till skillnad från den webbaserade versionen av Outlook låter Outlook-skrivbordsprogrammet dig hantera flera konton. Det betyder att du kan lägga till ett personligt konto bredvid ditt arbetskonto och ha ett nav för alla dina e-postmeddelanden. Du kan göra detta genom att gå till Arkiv-menyn i Outlook och klicka på knappen Lägg till konto. Du kan sedan skriva in din e-postadress i popup-rutan i Outlook. Du kan avsluta genom att trycka på den blå anslutningsknappen och ange ditt lösenord. När du är klar ser du ditt sekundära konto i Outlook-sidofältet.
Kolla in våra andra guider för mer!
Den här guiden berör bara våra fem bästa tips för att anpassa skrivbordsversionen av Outlook. Det finns mycket mer än du kan göra. Vi har täckt ämnet omfattande och har tittat på hur du kan översätta e-postmeddelanden, lösa problem med bilagor, avvisa tidigare påminnelser och till och med återkalla e-postmeddelanden. Håll det inställt på OnMSFT och dela gärna dina Outlook-tips i kommentarerna nedan.