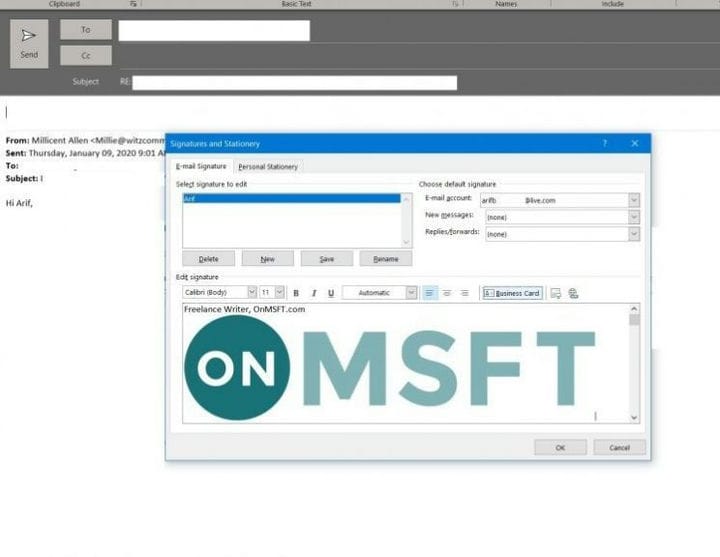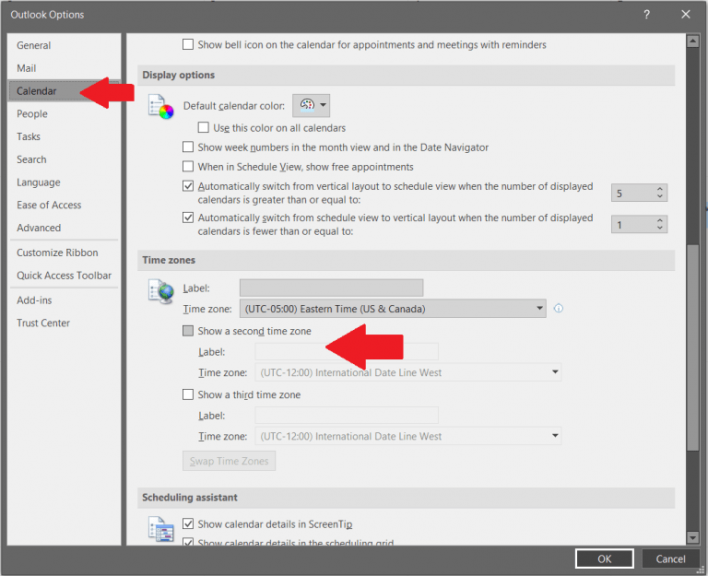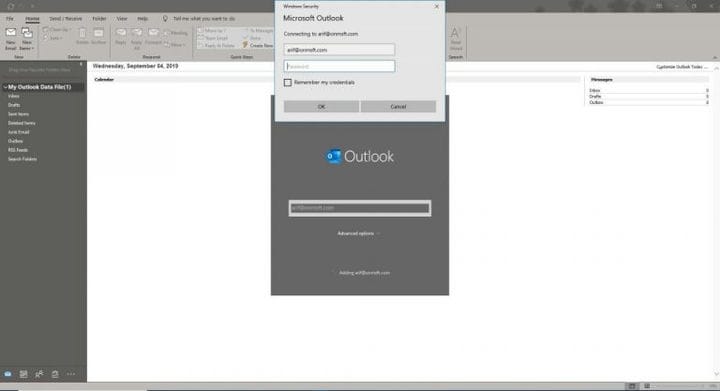5 maneiras principais de personalizar sua experiência do Outlook
O Outlook é um dos principais aplicativos de desktop do Office 365. Muitas empresas e indivíduos usam-no diariamente para enviar e-mails e controlar reuniões com clientes, colegas de trabalho e muito mais. No entanto, também é um dos aplicativos mais personalizáveis do pacote Office 365. Neste guia, mostraremos nossas 5 maneiras favoritas de personalizar a experiência do Outlook.
1: Use o modo escuro
O modo escuro é um recurso comum na maioria dos aplicativos e sistemas operacionais, e o Outlook também oferece suporte para um. A opção Modo escuro pode ser habilitada no Outlook indo para a guia Arquivo na parte superior de uma janela aberta, escolhendo a opção Conta do Office e escolhendo Preto de onde diz Temas do Office. Isso torna os e-mails muito mais fáceis de ler, pois elimina todo o espaço em branco e torna quase toda a interface do usuário dentro do Outlook uma cor mais escura.
2: Adicionar uma assinatura
Assim como quando você assina um pacote UPS ou FedEx na vida real, sua assinatura é sua identidade. Ajuda a distinguir quem você é e o que é verdadeiramente pessoal. Bem, você também pode adicionar uma assinatura aos seus e-mails para dar um toque pessoal extra. Você pode fazer isso abrindo um e-mail como se estivesse respondendo a ele, acessando o menu Mensagem, selecionando Assinatura e escolhendo a opção Assinatura. Você pode então procurar uma assinatura para editar, escolher uma e pressionar salvar. Agora, seus e-mails terão uma aparência diferente.
3: Personalize seus calendários
Em terceiro lugar na nossa lista estão algumas maneiras de personalizar o calendário do Outlook. O Calendário do Outlook pode ajudar a mantê-lo organizado e gerenciar compromissos, mas você também pode ajustar os calendários para tornar o Outlook mais pessoal. Você pode ver vários fusos horários clicando na guia Arquivo dentro do aplicativo da área de trabalho do Outlook e ir para a terceira opção na janela do Calendário. Você também pode criar uma agenda secundária para separar o trabalho da vida pessoal. Você pode fazer isso abrindo o Calendário do Outlook, clicando no botão Página inicial na faixa de opções e, em seguida, clicando em Abrir calendário na faixa de opções. Depois de fazer isso, você pode selecionar Criar um novo calendário em branco e nomeá-lo na opção que diz Criar nova pasta.
4: Criar listas de contatos
Enviar e-mail no Outlook envolve alcançar as pessoas com as quais você costuma entrar em contato e, portanto, convém personalizar sua experiência com uma Lista de Contatos no aplicativo Outlook para desktop. Graças às listas de contatos, você poderá organizar logicamente seus contatos e encontrá-los mais facilmente. Você pode fazer isso clicando no ícone Pessoas na barra de navegação no lado esquerdo inferior da tela. Em seguida, você deseja clicar em Pasta e, em seguida, na opção Nova pasta no canto superior direito da tela. Você pode então preencher os campos e inserir um nome para sua lista de contatos. Você também vai querer selecionar itens de contato no menu que diz que a pasta contém.
Depois de configurar uma lista, você também pode enviar um e-mail para essa lista. Isso tornará mais fácil enviar um e-mail em massa, sem ter que inserir manualmente os e-mails um por um. Você pode fazer isso selecionando a caixa Para e digitando o nome da Lista. Você também pode clicar em Catálogo de endereços no menu e escolher sua lista de onde diz Catálogo de endereços e, em seguida, clicar no botão Para, para selecionar os nomes na lista. E quando terminar, clique em OK.
5: Adicionar várias contas
Ao contrário da versão baseada na web do Outlook, o aplicativo de desktop Outlook permite que você lide com várias contas. Isso significa que você pode adicionar uma conta pessoal junto com sua conta de trabalho e ter um hub para todos os seus e-mails. Você pode fazer isso indo até o menu Arquivo no Outlook e clicando no botão Adicionar conta. Você pode então digitar seu endereço de e-mail na caixa pop-up do Outlook. Você pode encerrar pressionando o botão azul Conectar e inserindo sua senha. Uma vez feito isso, você verá sua conta secundária na barra lateral do Outlook.
Confira nossos outros guias para mais!
Este guia aborda apenas nossas 5 dicas principais para personalizar a versão desktop do Outlook. Há muito mais do que você pode fazer. Cobrimos o tópico extensivamente e vimos como você pode traduzir e-mails, resolver problemas com anexos, descartar lembretes anteriores e até mesmo lembrar de e-mails. Fique ligado no OnMSFT e fique à vontade para compartilhar suas dicas do Outlook nos comentários abaixo.