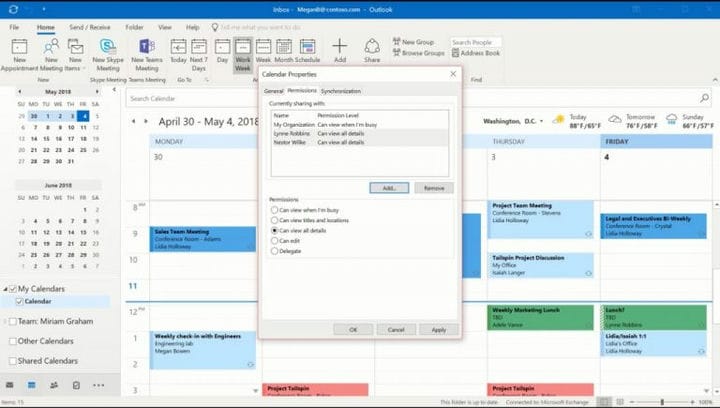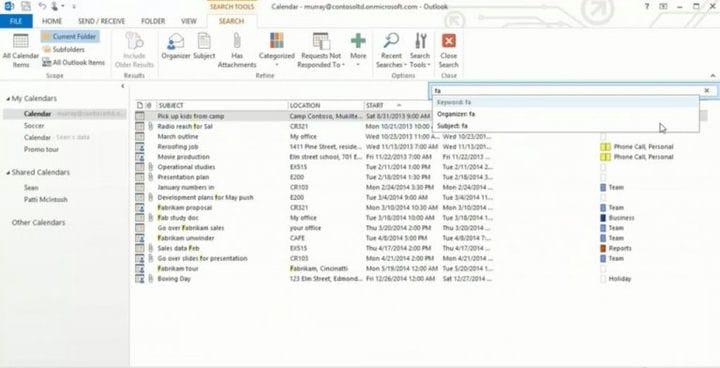Nossas 5 principais dicas e truques para o calendário do Outlook no Windows 10
Se você tem uma assinatura do Office 365 em casa ou no trabalho, provavelmente conhece bem o Calendário do Office 365. Você pode usá-lo através do aplicativo Outlook para gerenciar compromissos e reuniões. Bem, há muito mais que você pode realizar com o Calendário do Outlook no Windows 10. Em nosso guia do Office 365 mais recente, daremos uma olhada em alguns de nossos cheats favoritos e dicas para o Calendário do Outlook no Windows 10.
Visualize rapidamente a agenda de qualquer lugar no Outlook
Na maioria das vezes, você pode acabar enviando e lendo e-mails no Outlook, mas você sabia que pode dar uma olhada em seu calendário sem ir para a exibição de calendário dedicado? Isso mesmo. Você pode dar uma olhada nos eventos do seu calendário de qualquer lugar no Outlook, simplesmente passando o mouse sobre o ícone do Calendário no canto inferior esquerdo da tela. A partir daí, você poderá ver as próximas reuniões, compromissos recebidos e até mesmo ver uma versão em miniatura do seu calendário completo.
Veja vários fusos horários em sua agenda
Se sua empresa estiver baseada em um fuso horário diferente de onde você reside, você pode definir um segundo fuso horário para evitar conflitos nas reuniões. Bem, o Outlook torna isso fácil. Você pode simplesmente clicar na guia Arquivo dentro do aplicativo Outlook e ir para a terceira opção na janela do Calendário. Clique nele e role para baixo até a opção Fusos horários. Você pode clicar na caixa de alternância para mostrar um segundo fuso horário ou para mostrar um terceiro fuso horário e escolher sua opção na lista.
Crie uma agenda secundária ou imprima uma agenda em branco
Às vezes, você pode querer apenas criar uma agenda secundária no Outlook. Isso pode ajudá-lo a separar vários elementos de seu local de trabalho ou apenas criar um segundo calendário para lembretes e eventos pessoais. Fazer isso é fácil. Você só precisa abrir o Calendário do Outlook, clicar no botão Página inicial na faixa de opções e, em seguida, clicar em Abrir calendário na faixa de opções. Depois de fazer isso, você pode selecionar Criar um novo calendário em branco e nomeá-lo na opção que diz Criar nova pasta e certifique-se de selecionar seu calendário atual e, em seguida, pressione OK.
Caso queira imprimir este (ou qualquer outro) calendário, também é fácil. Primeiro, selecione o calendário e clique em Arquivo e em Imprimir. Você verá algumas opções, desde Estilo Diário, Estilo da Agenda Semanal, Estilo do Calendário Semanal ou o estilo Mensal mais tradicional. Procure uma visualização no lado direito da tela, escolha aquela que se adapta às suas necessidades e pressione Imprimir quando estiver pronto.
Envie sua agenda por e-mail para seus colegas
Se você precisar compartilhar informações de sua agenda com seus colegas, não há necessidade de copiar e colar. O Outlook torna mais fácil exportar seu calendário e enviá-lo por e-mail para quem você quiser. Você pode fazer isso clicando em Calendário, selecionando Página inicial na faixa do Office 365 e clicando no botão Compartilhar calendário no lado direito da tela. Na janela que aparece, escolha a opção Permissões, escolha com quem deseja compartilhar sua agenda e selecione Adicionar.
Quando terminar, você verá uma lista de pessoas com quem pode compartilhar. Você pode ajustar as configurações se desejar e escolher o nome, e selecionar as permissões, e selecionar OK. Um e-mail chegará à caixa de entrada e eles poderão selecionar Aceitar para ver sua agenda.
Use a barra de pesquisa no Agenda para facilitar as pesquisas
Se o seu calendário está confuso com muitas reuniões ou eventos, não há necessidade de se preocupar. Você pode usar a caixa de pesquisa no canto superior direito para encontrar o que precisa. Os resultados da pesquisa mostrarão uma lista de teclados de pesquisa em amarelo, mas apenas para os 30 itens mais recentes. Você pode rolar até o final da lista e selecionar Mais para ver mais resultados, se desejar. Para obter melhores resultados, você também pode usar aspas ou usar as palavras-chave AND, OR ou NOT para ajudar a ajustar seus resultados. AND pesquisará itens com ambas as palavras-chave, OR pesquisará itens com qualquer uma das palavras-chave e NÃO pesquisará itens que tenham a primeira palavra-chave, mas não a segunda.
… E tem mais!
Acabamos de tocar no básico em nosso guia, mas há muitas outras dicas e truques disponíveis. Você pode usar um assistente de agendamento no Outlook para ajudá-lo a agendar reuniões, criar uma solicitação de reunião a partir de um e-mail, aceitar ou recusar automaticamente solicitações de reunião e muito mais. A Microsoft tem uma página aqui que explica esses truques e outros truques do Outlook. Sinta-se à vontade para dar uma olhada e nos dizer se você tem um cheat favorito do Outlook, deixando-nos um comentário abaixo!