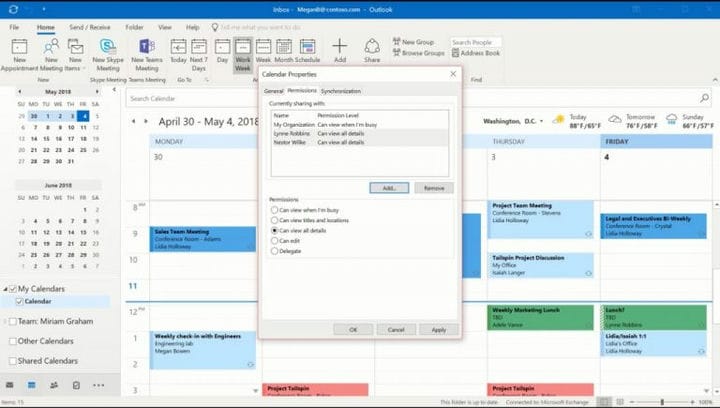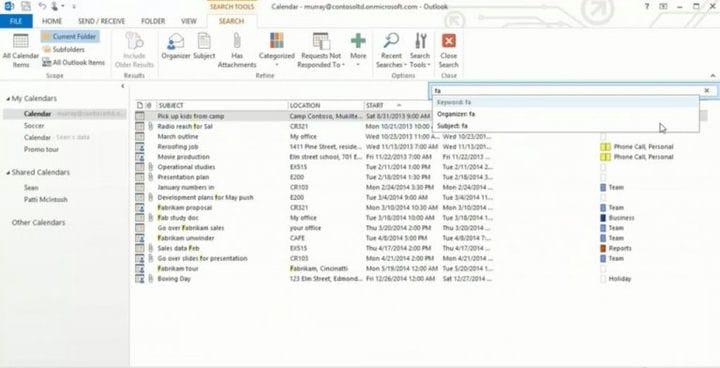Наші 5 найкращих підказок та підказок для календаря Outlook у Windows 10
Якщо у вас є передплата на Office 365 вдома чи на роботі, ви, мабуть, досить добре знайомі з календарем Office 365. Ви можете використовувати його за допомогою програми Outlook для керування зустрічами та зустрічами. Ну, є набагато більше, що ви можете досягти за допомогою календаря Outlook у Windows 10. У нашому останньому посібнику для Office 365 ми розглянемо деякі з наших улюблених чітів та поради щодо календаря Outlook у Windows 10.
Швидко переглядайте календар з будь-якої точки Outlook
Здебільшого ви можете закінчувати надсиланням та читанням електронних листів у програмі Outlook, але чи знаєте ви, що можете зазирнути до свого календаря, не переходячи до спеціального подання календаря? Це правильно. Ви можете зазирнути до подій у вашому календарі з будь-якої точки Outlook, просто навевши курсор миші на піктограму Календаря в нижньому лівому куті екрана. Звідти ви зможете переглянути майбутні зустрічі, вхідні зустрічі та навіть міні-версію повного календаря.
Перегляньте кілька часових поясів у своєму календарі
Якщо ваша компанія базується в іншому часовому поясі, не тому, де ви проживаєте, можливо, ви захочете встановити другий часовий пояс, щоб уникнути конфліктів на зустрічах. Ну, Outlook робить це просто. Ви можете просто перейти на вкладку “Файл” у програмі Outlook і перейти до третього варіанту у вікні “Календар”. Клацніть на цьому, а потім прокрутіть вниз до опції Часові пояси. Потім можна клацнути перемикач, щоб показати другий часовий пояс або показати третій часовий пояс і вибрати свій варіант зі списку.
Створіть додатковий календар або роздрукуйте порожній календар
Іноді вам може знадобитися просто створити вторинний календар у програмі Outlook. Це може допомогти вам відокремити різні елементи від робочого місця або просто створити другий календар для особистих нагадувань та подій. Зробити це просто. Вам просто потрібно відкрити календар календаря Outlook, натиснути кнопку «Головна» на стрічці, а потім на стрічці кнопку «Відкрити календар». Після цього ви можете вибрати Створити новий порожній календар і назвати його параметром Створити нову папку та обов’язково вибрати поточний календар, а потім натиснути OK.
Якщо ви хочете надрукувати цей (або будь-який інший) календар, це теж легко. Спочатку виберіть календар, а потім клацніть Файл та Друк. Ви побачите деякі варіанти, починаючи від Щоденний стиль, Стиль щотижневого порядку денного, Стиль тижневого календаря або більш традиційний щомісячний стиль. Шукайте попередній перегляд у правій частині екрана, а потім виберіть той, який відповідає вашим потребам, і натисніть «Друк», коли будете готові.
Надішліть календар своїм колегам електронною поштою
Якщо вам потрібно надати колегам інформацію про свій календар, копіювати та вставляти не потрібно. Outlook дозволяє легко експортувати календар і надсилати його електронною поштою кому завгодно. Це можна зробити, натиснувши Календар, вибравши «Домашня сторінка» на стрічці Office 365 і натиснувши кнопку «Поділитися календарем» у крайній правій частині екрана. У вікні, що з’явиться, виберіть параметр «Дозволи» та виберіть, з ким ви хочете поділитися своїм календарем, та виберіть «Додати».
Закінчивши, ви побачите список людей, з якими можете поділитися. Ви можете налаштувати налаштування, якщо хочете, і виберіть ім’я, а також виберіть дозволи та натисніть кнопку OK. Електронний лист надійде до їх папки “Вхідні”, і вони зможуть вибрати Прийняти, щоб переглянути ваш календар.
Використовуйте рядок пошуку в Календарі, щоб полегшити пошук
Якщо у вашому календарі безлад із великою кількістю зустрічей чи подій, не потрібно засмучуватися. Ви можете використовувати поле пошуку у верхньому правому куті, щоб допомогти вам знайти те, що вам потрібно. Результати пошуку покажуть вам список клавіатур пошуку жовтим кольором, але лише для останніх 30 елементів. Ви можете прокрутити вниз до кінця списку та вибрати Більше, щоб побачити більше результатів. Для кращих результатів ви також можете використовувати лапки або використовувати ключові слова І, АБО чи НІ, щоб допомогти налаштувати результати. І буде шукати елементи з обома ключовими словами, АБО шукатиме елементи з будь-яким ключовим словом, а НЕ шукатиме елементи, у яких є перше ключове слово, але не друге.
… І є ще!
Ми щойно торкнулися кількох основ в нашому посібнику, але є безліч інших порад та підказок, які доступні. Ви можете скористатися помічником планування в Outlook, щоб допомогти вам планувати зустрічі, створювати запит на зустріч з електронного листа, автоматично приймати або відхиляти запити на зустрічі та багато іншого. Тут є сторінка корпорації Майкрософт , де пояснюються ці трюки та інші чити Outlook. Не соромтеся це перевірити, і повідомте нам, чи є у вас улюблений улюблений шахрай Outlook, залишивши нам коментар нижче!