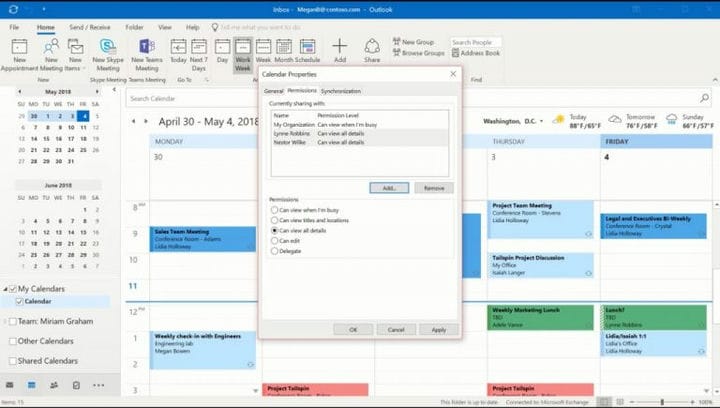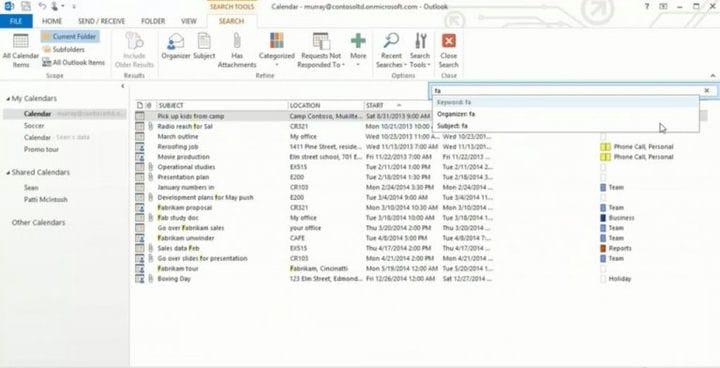Våre topp 5 tips og jukser for Outlook-kalenderen på Windows 10
Hvis du har et Office 365-abonnement hjemme eller på jobben, har du sannsynligvis blitt kjent med Office 365-kalenderen din ganske bra. Du kan bruke den via Outlook-appen til å administrere avtaler og møter. Vel, det er så mye mer du kan oppnå med Outlook-kalenderen i Windows 10. I vår siste Office 365-guide vil vi se deg på noen av våre favorittfusk og tips for Outlook-kalenderen på Windows 10.
Vis kalenderen raskt hvor som helst i Outlook
Det meste av tiden kan det hende du ender med å sende og lese e-post i Outlook, men visste du at du kan kikke på kalenderen din uten å gå inn i den dedikerte kalendervisningen? Det er riktig. Du kan se på hendelsene i kalenderen din hvor som helst i Outlook ved å bare holde musen over Kalender-ikonet nederst til venstre på skjermen. Derfra vil du kunne se kommende møter, innkommende avtaler og til og med se en mini-versjon av hele kalenderen din.
Se flere tidssoner i kalenderen din
Hvis selskapet ditt er basert i en annen tidssone enn der du bor, kan det være lurt å sette en annen tidssone for å unngå konflikter i møter. Vel, Outlook gjør dette enkelt. Du kan bare klikke på Fil-fanen i Outlook-appen, og gå til det tredje alternativet i vinduet for Kalender. Klikk på det, og rull deretter ned til alternativet Tidssoner. Du kan deretter klikke på veksleboksen for å vise en annen tidssone eller for å vise en tredje tidssone og velge alternativet fra listen.
Lag en sekundær kalender, eller skriv ut en tom kalender
Noen ganger vil du kanskje bare lage en sekundær kalender i Outlook. Dette kan hjelpe deg med å skille forskjellige elementer fra arbeidsplassen din, eller bare lage en ny kalender for personlige påminnelser og arrangementer. Å gjøre dette er enkelt. Du trenger bare å åpne Outlook-kalenderen, klikke Hjem-knappen i båndet og deretter klikke Åpne kalender i båndet. Etter at du har gjort det, kan du velge Opprett en ny tom kalender og gi den navnet i alternativet som sier Opprett ny mappe, og sørg for å velge din nåværende kalender, og trykk deretter OK.
I tilfelle du vil skrive ut denne (eller andre) kalendere, er det også enkelt. Velg først kalenderen, og klikk deretter Fil og Skriv ut. Du ser noen alternativer, alt fra Daily Style, Weekly Agenda Style, Weekly Calendar Style eller den mer tradisjonelle Monthly Style. Se etter en forhåndsvisning på høyre side av skjermen, og velg deretter en som passer dine behov, og trykk Skriv ut når du er klar.
Send kalenderen din til kollegene dine
Hvis du trenger å dele informasjon i kalenderen din til kollegene dine, er det ikke nødvendig å kopiere og lime inn. Outlook gjør det enkelt å eksportere kalenderen din og sende den ut til den du vil. Du kan gjøre dette ved å klikke på Kalender, velge Hjem fra Office 365-båndet og klikke på Del kalender-knappen helt til høyre på skjermen. Velg vinduet Tillatelser i vinduet som dukker opp, og velg hvem du vil dele kalenderen din med, og velg deretter Legg til.
Når du er ferdig, ser du en liste over personer du kan dele med. Du kan justere innstillingene hvis du vil, velge navnet, og velge tillatelsene og velge OK. En e-post vil komme inn i innboksen, og de kan velge Godta for å se kalenderen din.
Bruk søkefeltet i Kalender for å gjøre søk enkle
Hvis kalenderen din er rotete med mange møter eller arrangementer, er det ikke nødvendig å bekymre seg. Du kan bruke søkeboksen øverst til høyre for å hjelpe deg med å finne det du trenger. Søkeresultatene viser deg en liste over søketastaturer i gult, men bare for de siste 30 elementene. Du kan bla ned til bunnen av listen og velge Mer for å se flere resultater hvis du vil. For bedre resultater kan du også bruke anførselstegn, eller bruke nøkkelordene AND, ELLER eller IKKE for å justere resultatene dine. AND vil søke etter elementer med begge søkeordene, ELLER vil søke etter elementer med begge søkeordene og IKKE vil søke etter elementer som har det første nøkkelordet, men ikke det andre nøkkelordet.
… Og det er mer!
Vi har nettopp berørt noen få grunnleggende ting i guiden vår, men det er mange andre tips og triks som er tilgjengelige. Du kan bruke en planleggingsassistent i Outlook for å hjelpe deg med å planlegge møter, opprette en møteforespørsel fra en e-post, automatisk godta eller avslå møteforespørsler og mye mer. Microsoft har en side her som forklarer disse triksene og andre Outlook-jukser. Ta gjerne en titt på det, og gi oss beskjed hvis du har en personlig favoritt Outlook-juks ved å gi oss en kommentar nedenfor!