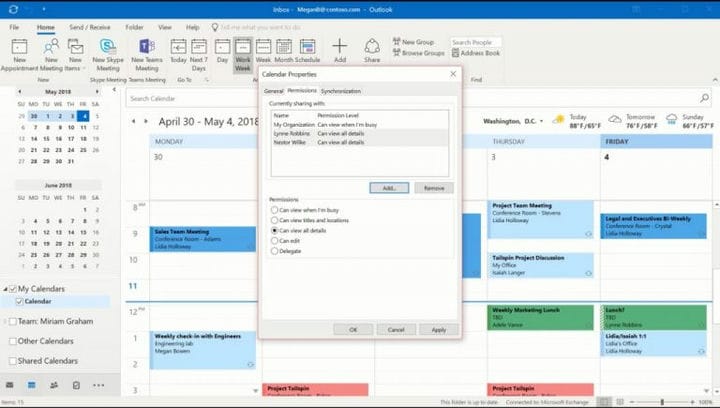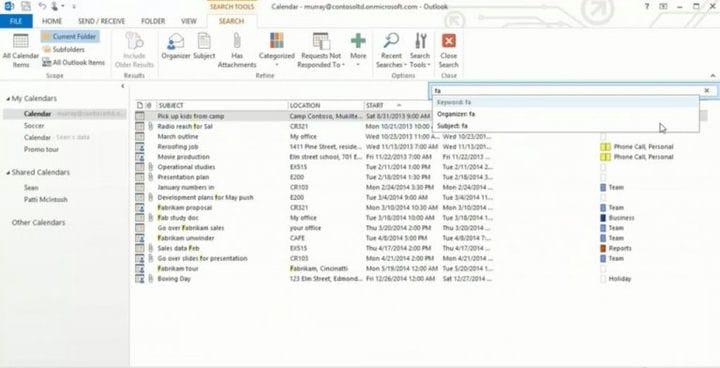I nostri 5 migliori suggerimenti e trucchi per il calendario di Outlook su Windows 10
Se hai un abbonamento a Office 365 a casa o al lavoro, probabilmente conoscerai abbastanza bene il tuo calendario di Office 365. Puoi usarlo tramite l’app Outlook per gestire appuntamenti e riunioni. Bene, c’è molto di più che puoi ottenere con il calendario di Outlook in Windows 10. Nella nostra ultima guida di Office 365, ti daremo uno sguardo ad alcuni dei nostri trucchi e suggerimenti preferiti per il calendario di Outlook su Windows 10.
Visualizza rapidamente il calendario da qualsiasi punto di Outlook
La maggior parte delle volte potresti finire per inviare e leggere e-mail in Outlook, ma lo sapevi che puoi dare un’occhiata al tuo calendario senza entrare nella vista calendario dedicata? Giusto. Puoi dare un’occhiata agli eventi nel tuo calendario da qualsiasi punto di Outlook semplicemente passando il mouse sull’icona del calendario nell’angolo in basso a sinistra dello schermo. Da lì, sarai in grado di vedere le riunioni imminenti, gli appuntamenti in arrivo e persino vedere una versione mini del tuo calendario completo.
Visualizza più fusi orari sul tuo calendario
Se la tua azienda ha sede in un fuso orario diverso da quello in cui risiedi, potresti voler impostare un secondo fuso orario per evitare conflitti durante le riunioni. Bene, Outlook lo rende facile. Puoi semplicemente fare clic sulla scheda File all’interno dell’app Outlook e andare alla terza opzione nella finestra per Calendar. Fare clic su questo, quindi scorrere verso il basso fino all’opzione Fusi orari. È quindi possibile fare clic sulla casella di commutazione per mostrare un secondo fuso orario o per mostrare un terzo fuso orario e scegliere la propria opzione dall’elenco.
Crea un calendario secondario o stampa un calendario vuoto
A volte, potresti semplicemente voler creare un calendario secondario in Outlook. Questo può aiutarti a separare vari elementi dal tuo posto di lavoro o semplicemente a creare un secondo calendario per promemoria ed eventi personali. Farlo è facile. Devi solo aprire il calendario di Outlook, fare clic sul pulsante Home nella barra multifunzione, quindi fare clic su Apri calendario nella barra multifunzione. Dopo averlo fatto, puoi selezionare Crea un nuovo calendario vuoto e assegnargli un nome nell’opzione che dice Crea nuova cartella e assicurati di selezionare il tuo calendario corrente, quindi premere OK.
Nel caso in cui desideri stampare questo (o qualsiasi altro) calendario, anche quello è facile. Innanzitutto, seleziona il calendario, quindi fai clic su File e Stampa. Vedrai alcune opzioni, che vanno da Stile quotidiano, Stile agenda settimanale, Stile calendario settimanale o Stile mensile più tradizionale. Cerca un’anteprima sul lato destro dello schermo, quindi scegli quella che si adatta alle tue esigenze e premi Stampa quando sei pronto.
Invia il tuo calendario via e-mail ai tuoi colleghi
Se devi condividere le informazioni sul tuo calendario con i tuoi colleghi, non è necessario copiarle e incollarle. Outlook semplifica l’esportazione del calendario e l’invio tramite posta elettronica a chiunque desideri. Puoi farlo facendo clic su Calendario, selezionando Home dalla barra multifunzione di Office 365 e facendo clic sul pulsante Condividi calendario sull’estrema destra dello schermo. Nella finestra che si apre, scegli l’opzione Autorizzazioni, scegli con chi desideri condividere il calendario e seleziona Aggiungi.
Al termine, vedrai un elenco di persone con cui puoi condividere. Puoi modificare le impostazioni se lo desideri e scegliere il nome, selezionare le autorizzazioni e selezionare OK. Arriverà un’e-mail nella loro posta in arrivo e potranno selezionare Accetta per vedere il tuo calendario.
Utilizza la barra di ricerca in Calendar per semplificare le ricerche
Se il tuo calendario è disordinato con molte riunioni o eventi, non devi preoccuparti. Puoi utilizzare la casella di ricerca nell’angolo in alto a destra per trovare ciò di cui hai bisogno. I risultati della ricerca ti mostreranno un elenco di tastiere di ricerca in giallo, ma solo per i 30 elementi più recenti. Puoi scorrere verso il basso fino alla fine dell’elenco e selezionare Altro per vedere più risultati, se lo desideri. Per risultati migliori, puoi anche utilizzare le virgolette o utilizzare le parole chiave AND, OR o NOT per ottimizzare i risultati. AND cercherà gli elementi con entrambe le parole chiave, OR cercherà gli elementi con una delle due parole chiave e NOT cercherà gli elementi che hanno la prima parola chiave ma non la seconda parola chiave.
… E c’è di più!
Abbiamo appena toccato alcune nozioni di base nella nostra guida, ma ci sono molti altri suggerimenti e trucchi disponibili. È possibile utilizzare un assistente di pianificazione in Outlook per pianificare riunioni, creare una convocazione di riunione da un’e-mail, accettare o rifiutare automaticamente le convocazioni di riunione e molto altro ancora. Microsoft ha una pagina qui che spiega questi trucchi e altri trucchi di Outlook. Sentiti libero di dare un’occhiata e facci sapere se hai un trucco di Outlook preferito personale lasciandoci un commento qui sotto!