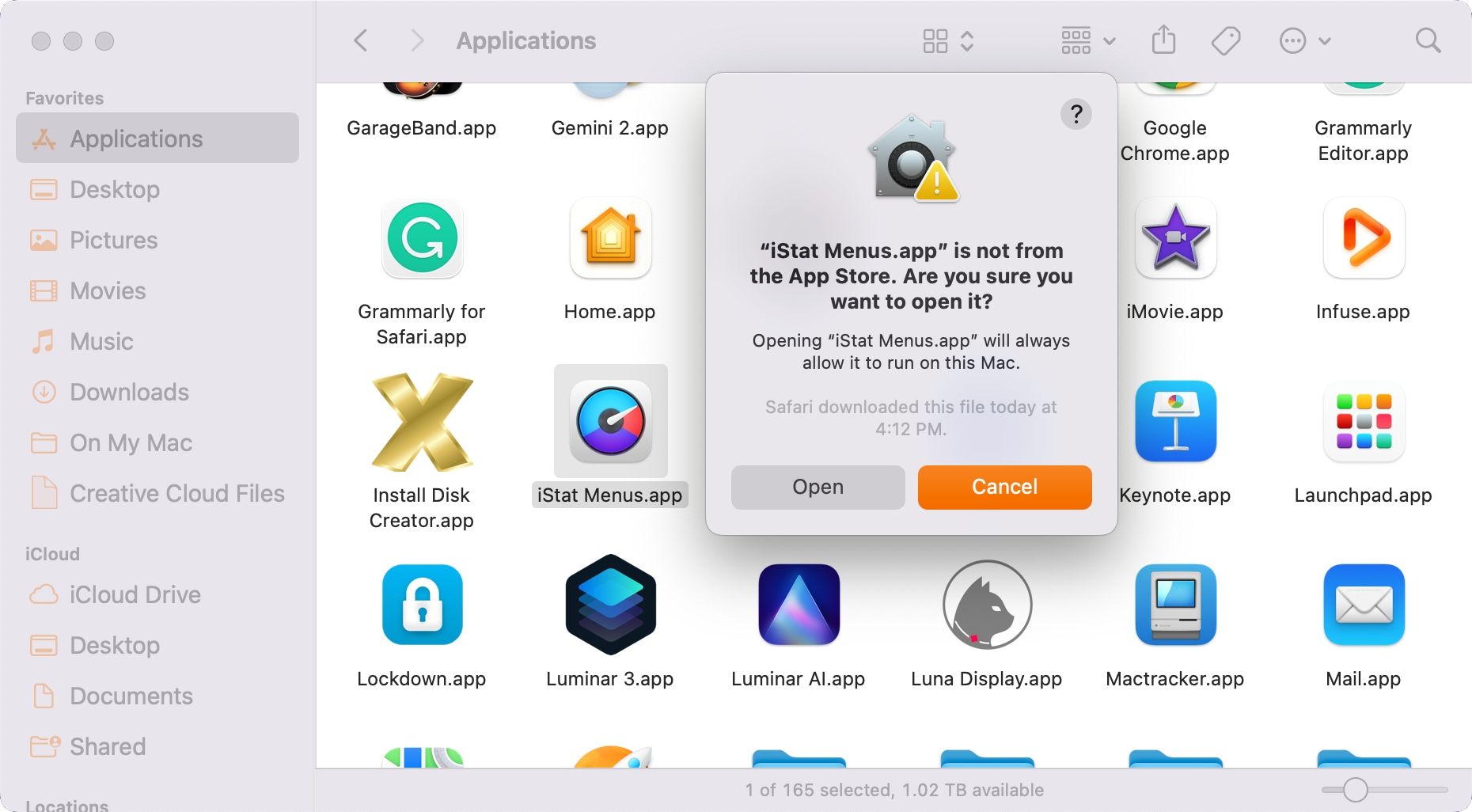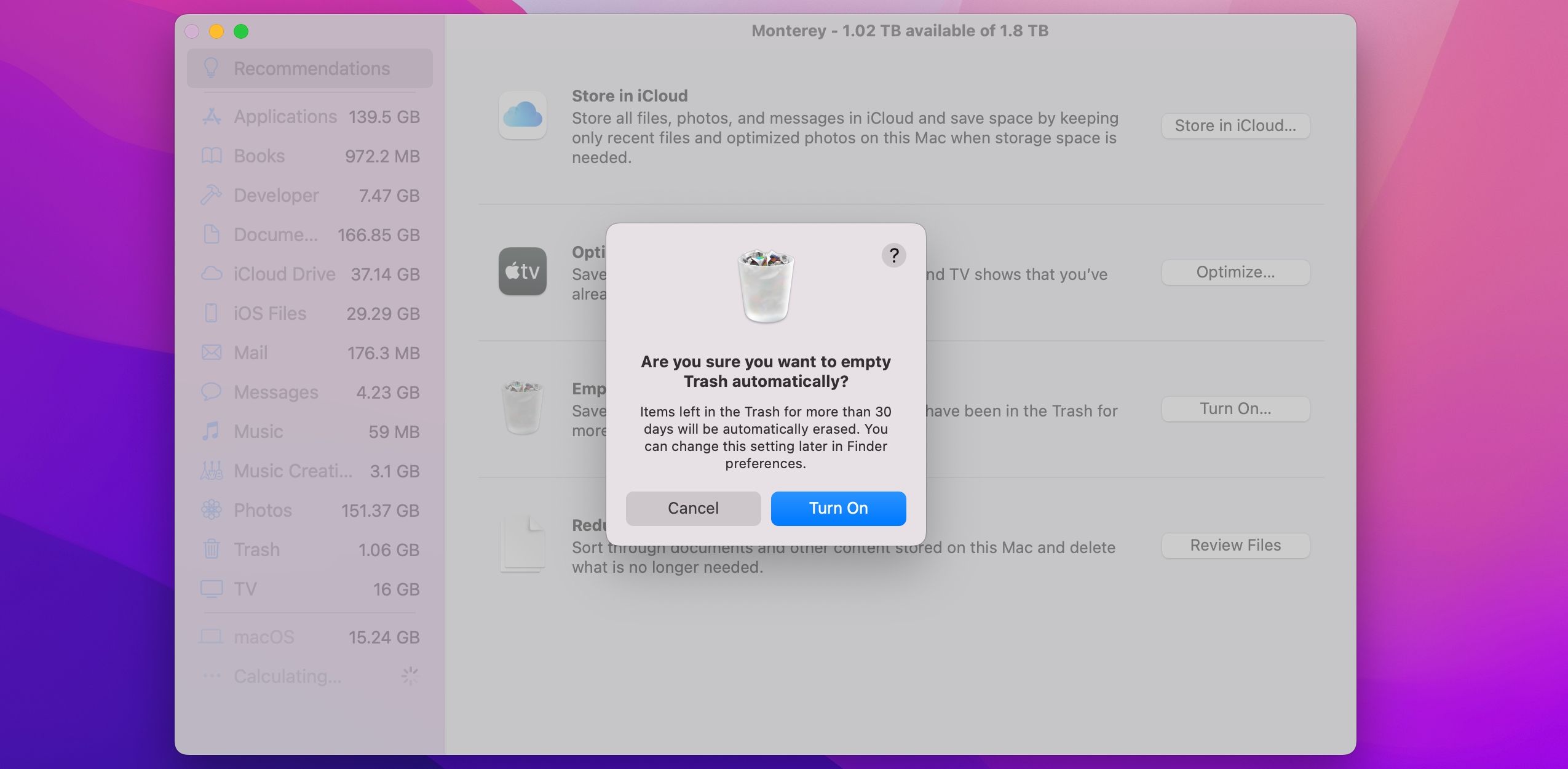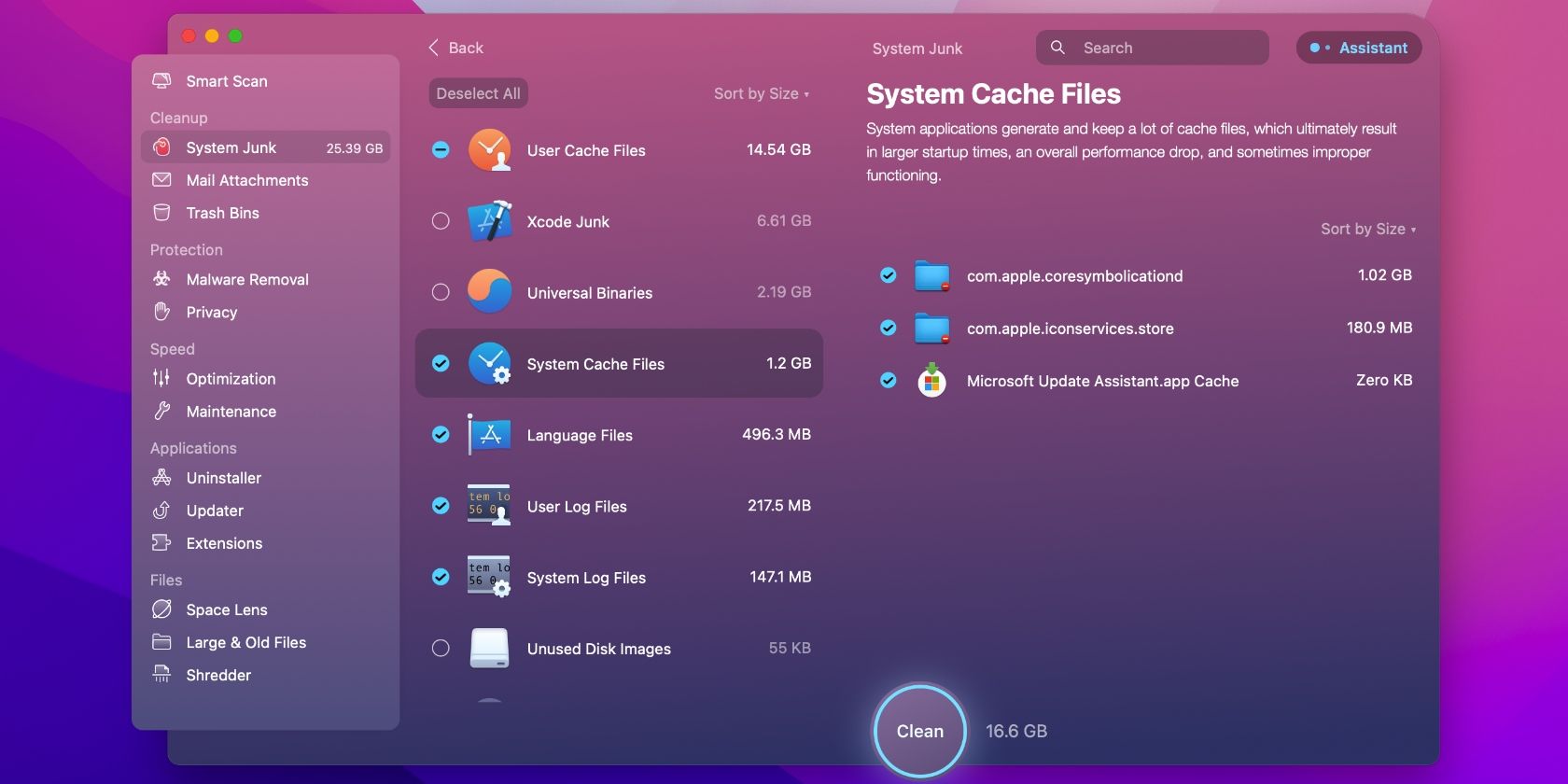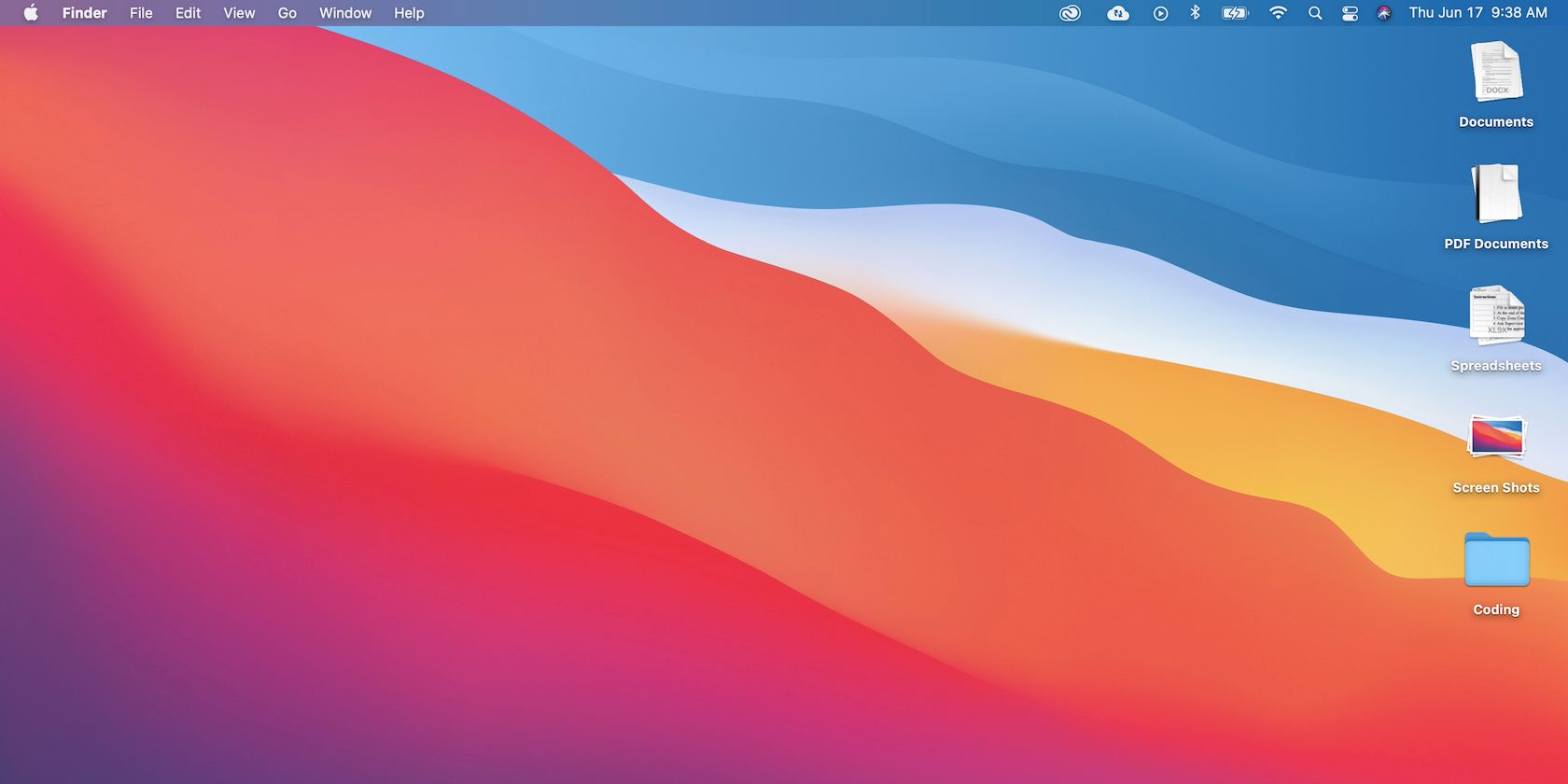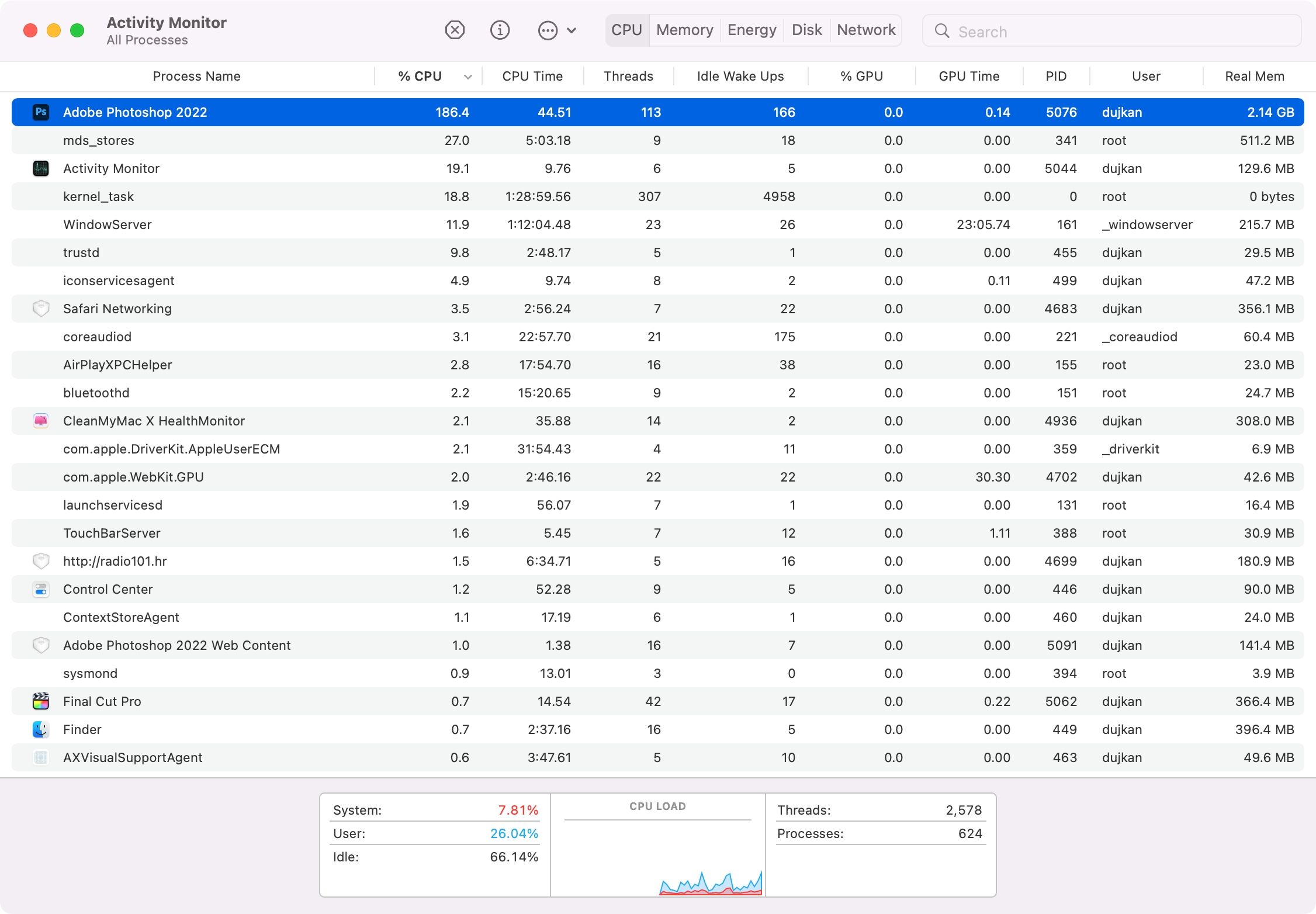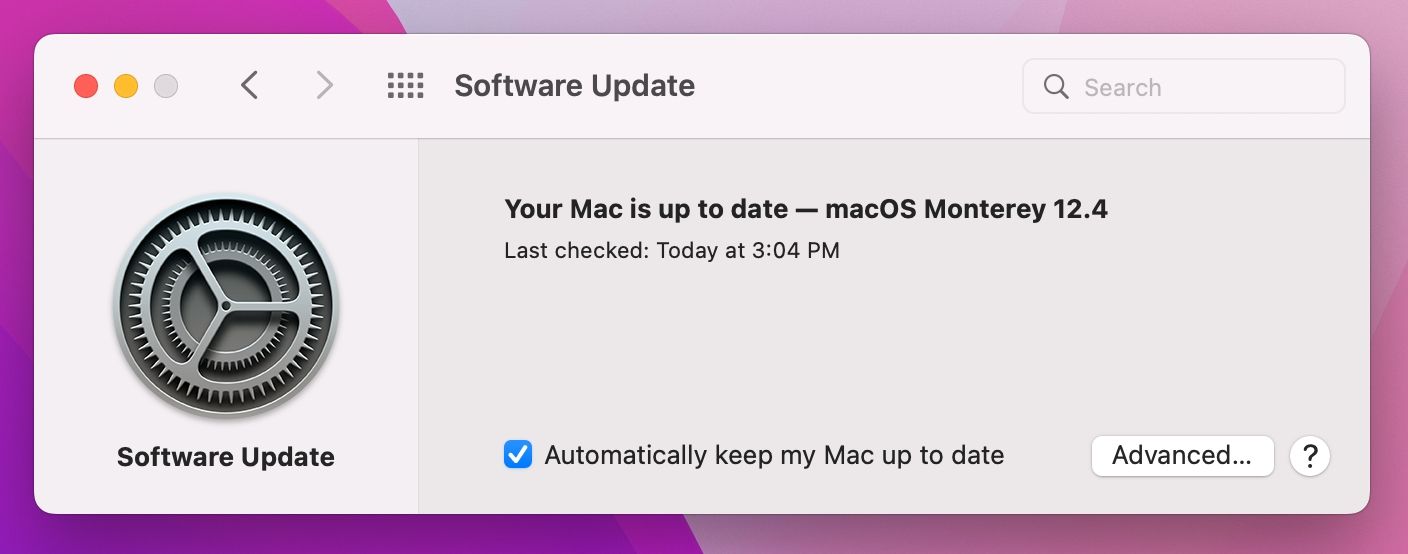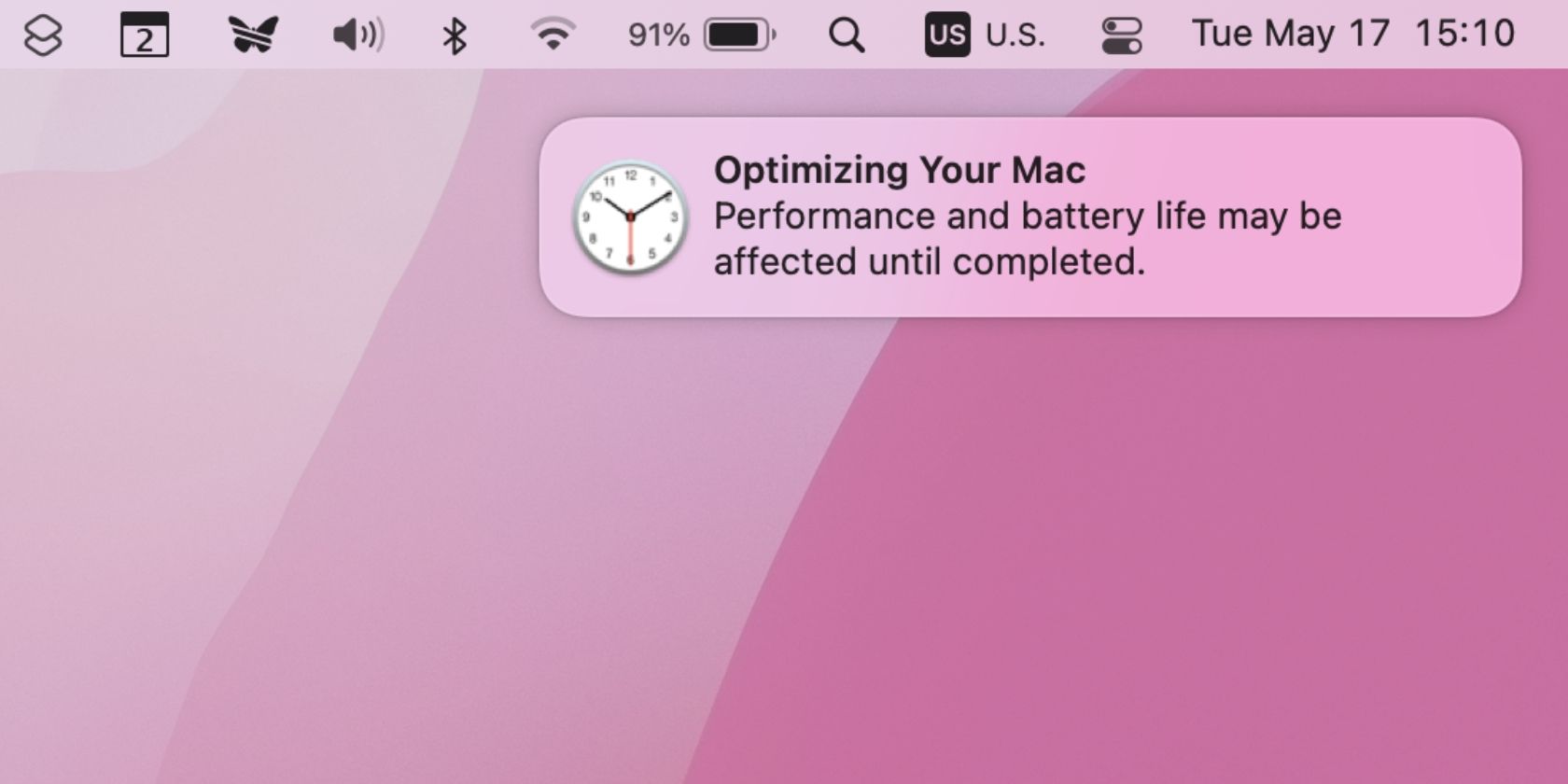9 errori comuni che rallentano il tuo Mac
Il tuo Mac è più lento di quanto vorresti? Potresti essere in grado di migliorare le prestazioni complessive di macOS modificando alcune delle tue cattive abitudini informatiche.
Sebbene macOS non richieda molta manutenzione, non è affatto perfetto. Alcuni degli errori più comuni che rallentano il tuo Mac sono abbastanza facili da evitare, mentre altri potrebbero richiedere uno sforzo e un investimento minimi da parte tua.
Segui mentre descriviamo alcuni dei più grandi errori che rallentano il Mac.
1 Esecuzione di un antivirus in background
Sebbene macOS non sia a prova di malware, non è così male come i dispositivi Windows o Android. E con la funzione di protezione dell’integrità del sistema (SIP) di Apple che mantiene bloccati i componenti principali del sistema operativo, è improbabile che la maggior parte delle persone subisca un errore di sistema a causa di un’infezione da malware.
La funzione Gatekeeper impedisce l’esecuzione di app non firmate, richiedendo l’intervento manuale per aggirare. E se un’app vuole apportare modifiche potenzialmente dannose al file system, dovrai digitare la tua password di amministratore.
Il nostro consiglio per te sarebbe di controllare tutto ciò che esegui sul tuo computer e di essere sospettoso di tutto ciò che richiede l’autorizzazione dell’amministratore.
La tua app antivirus preferita probabilmente viene eseguita in background per proteggerti in ogni momento. Questo può rallentare il tuo Mac, anche se ha un’unità SSD veloce. Quindi, decidi se la tua situazione giustifica l’utilizzo di software antivirus di tanto in tanto, sempre in background o mai.
Abbiamo raccolto alcuni dei migliori software antivirus gratuiti per macOS che chiunque può scaricare per assicurarsi che il proprio sistema non sia compromesso.
2 Utilizzo di app di sicurezza false sul Mac
Fai attenzione anche alle false app di sicurezza per Mac. MacKeeper era uno dei peggiori trasgressori. Sebbene l’app abbia ripulito il suo atto, ci sono ancora motivi per evitare MacKeeper.
App simili possono portare ad attacchi ransomware più dannosi che richiedono un pagamento. Quindi, se noti segnali di avviso che suggeriscono che il tuo Mac è infetto da malware, dovresti eseguire una rapida scansione iniziale con un’app gratuita denominata KnockKnock.
3 Non mantenere abbastanza spazio libero
Il mancato mantenimento di un cuscino di spazio libero è una delle cause più comuni del rallentamento. Può causare lunghe pause, blocchi improvvisi e problemi di avvio. Ricorda che il tuo Mac ha bisogno di spazio libero per creare file di registro, cache e file temporanei come parte del suo normale funzionamento.
Può essere difficile tenere sotto controllo lo spazio libero, soprattutto se il tuo Mac non ha molto per cominciare. Quindi, se hai bisogno di più spazio di archiviazione, queste opzioni sono a tua disposizione:
- Acquista un disco rigido esterno, un SSD o una memoria collegata alla rete.
- Sostituisci il supporto del disco di avvio del tuo Mac con un’unità più grande.
- Aggiungi più spazio con le schede di memoria.
La prima opzione ti consente di spostare i backup del dispositivo e le librerie multimediali altrove, risparmiando potenzialmente centinaia di gigabyte di spazio. Se queste opzioni non sono praticabili, puoi comunque fare altre cose per risparmiare spazio, come rimuovere i dati duplicati, archiviare file e foto in iCloud, utilizzare la sezione Gestione archiviazione in macOS per identificare i più grandi trasgressori, svuotare il Cestino e così via .
4 File temporanei e cache fuori controllo
A volte, potresti notare che il tuo Mac guadagna alcuni gigabyte di spazio di archiviazione dopo un riavvio. Ciò è dovuto a file temporanei creati da macOS e app di terze parti, che vengono regolarmente cancellati ed eliminati all’avvio.
La soluzione più semplice qui è riavviare il Mac più spesso. Se ciò non bastasse, puoi svuotare manualmente le cache di macOS per creare più spazio libero piuttosto che lasciare che la macchina gestisca il processo da sola. Se preferisci non sporcarti le mani, usa un’app dedicata come CleanMyMac X per pulire le cache ed eseguire altre attività per mantenere il tuo Mac in perfetta forma.
5 Accumulare troppo disordine sulla scrivania
Sapevi che ogni icona sul desktop è una piccola finestra e macOS deve renderla separatamente? Considerando che questa è la discarica predefinita per gli screenshot, un desktop disordinato può davvero tassare il tuo Mac. Riordinarlo, tuttavia, aiuterà a ridurre il carico di lavoro in background e a liberare risorse da utilizzare altrove.
Il modo migliore per ripulire il desktop è spostare i file altrove e modificare il percorso di salvataggio predefinito per gli screenshot dal menu Opzioni nello strumento Screenshot. E non dimenticare Stacks, una funzionalità che organizza automaticamente i file desktop in gruppi simili a cartelle.
Facendo clic su Usa pile nel menu Visualizza del Finder si mette immediatamente l’ordine in un desktop sovraffollato. Quindi, fai clic tenendo premuto il tasto Ctrl sul desktop e seleziona Raggruppa pile per per scegliere criteri di ordinamento come Tipo, Data aggiunta, Data ultima apertura e così via.
6 Esecuzione di troppi processi in background
Il computer dispone di una quantità limitata di risorse di sistema. È facile impegnare la RAM disponibile e la potenza di elaborazione con troppe attività in background. Per vedere cosa è in esecuzione in qualsiasi momento, utilizza l’app Activity Monitor in Applicazioni > Utilità. Ciò è particolarmente utile quando non sei sicuro del motivo per cui il tuo Mac ha rallentato a una scansione.
Fai clic sulla scheda CPU o Memoria e ordina in base alla prima colonna per vedere quale app consuma più risorse. Trova un processo e terminalo facendo clic sul pulsante X nella barra degli strumenti. Puoi provare tutta una serie di correzioni se vedi kernel_task consumare una tonnellata di potenza della CPU.
Troppo spesso, questi processi si avviano all’avvio del Mac, quindi la prima tappa dovrebbe essere Preferenze di Sistema > Utenti > Elementi di accesso. Fare clic su un’app e premere il simbolo meno (-) per rimuoverla dall’elenco. L’app selezionata non si aprirà più all’accensione del computer.
Anche le estensioni del browser e le app Web possono prosciugare le risorse disponibili. È una buona idea controllare i tuoi browser per le estensioni che non stanno tirando il loro peso. Puoi anche provare a disabilitare le estensioni prima di abbandonarle completamente per vedere se rappresentano un problema.
Tenere d’occhio il processo in esecuzione ha un altro vantaggio: può aiutarti a identificare i criminali seriali, nel qual caso potresti dover forzare la chiusura delle app che si comportano in modo anomalo .
7 Utilizzo di app assetate invece di alternative
La scelta di un’app può influire in modo significativo sulle prestazioni complessive del tuo Mac. Ciò è particolarmente visibile nella scelta di un browser web. Safari è ottimizzato meglio di Chrome per macOS e ti darà anche più durata della batteria.
Questa regola vale praticamente per tutte le app native di Apple. Pages funziona molto meglio di Word, Notes è molto più leggero di Evernote e app come iMovie e GarageBand funzionano senza problemi anche su computer meno recenti. Questo vale anche per grandi pistole come Final Cut Pro, che offre un’esperienza notevolmente più fluida rispetto a Premiere Pro di Adobe.
Ove possibile, scegli app di terze parti più leggere. La maggior parte delle app scritte esclusivamente per macOS funzioneranno notevolmente meglio delle loro controparti multipiattaforma. Ad esempio, Pixelmator è meno potente di Photoshop, ma è anche meno faticoso.
8 Saltare gli aggiornamenti di macOS
Il tuo Mac scarica gli aggiornamenti in background in modo che, quando sei pronto, puoi premere Aggiorna ora e procedere immediatamente con il processo di aggiornamento anziché attendere il download dei file. L’aggiornamento di macOS può anche aumentare lo spazio libero disponibile poiché i file di installazione vengono cancellati alla fine del processo.
Le principali versioni di macOS rilasciate annualmente in genere aumentano le prestazioni, ma questa non è una regola d’oro. Gli aggiornamenti successivi a ogni nuova versione principale di macOS valgono sempre la pena poiché risolvono problemi che possono causare scarse prestazioni e problemi di sicurezza.
9 Non aspettare che il tuo Mac sia ottimizzato
Ci sono dei tempi perfettamente normali in cui la tua macchina funziona lentamente. Per cominciare, subito dopo un aggiornamento di macOS, Spotlight può indicizzare i file di sistema che potrebbero impedire al tuo Mac di funzionare in modo ottimale. Vedrai una notifica sul desktop che indica che macOS sta ottimizzando il tuo Mac.
L’indicizzazione Spotlight può verificarsi anche dopo l’installazione di una nuova app o quando si collega la memoria esterna per la prima volta. Infine, con carichi di lavoro pesanti, come la codifica di video o la conversione in batch di file RAW, non aspettarti che il tuo Mac funzioni alla massima velocità. La pazienza è la chiave in questi casi.
Evita i rallentamenti sul tuo Mac con questi suggerimenti
In ogni caso, evitare gli errori descritti in questo articolo è il modo migliore per velocizzare il tuo Mac invece di eliminare tutto ed eseguire una nuova installazione di macOS.
Ma se, dopo aver provato i nostri suggerimenti, il tuo sistema continua a non funzionare a una velocità che ritieni accettabile, probabilmente c’è un Mac nuovo di zecca là fuori da qualche parte con il tuo nome scritto sopra.