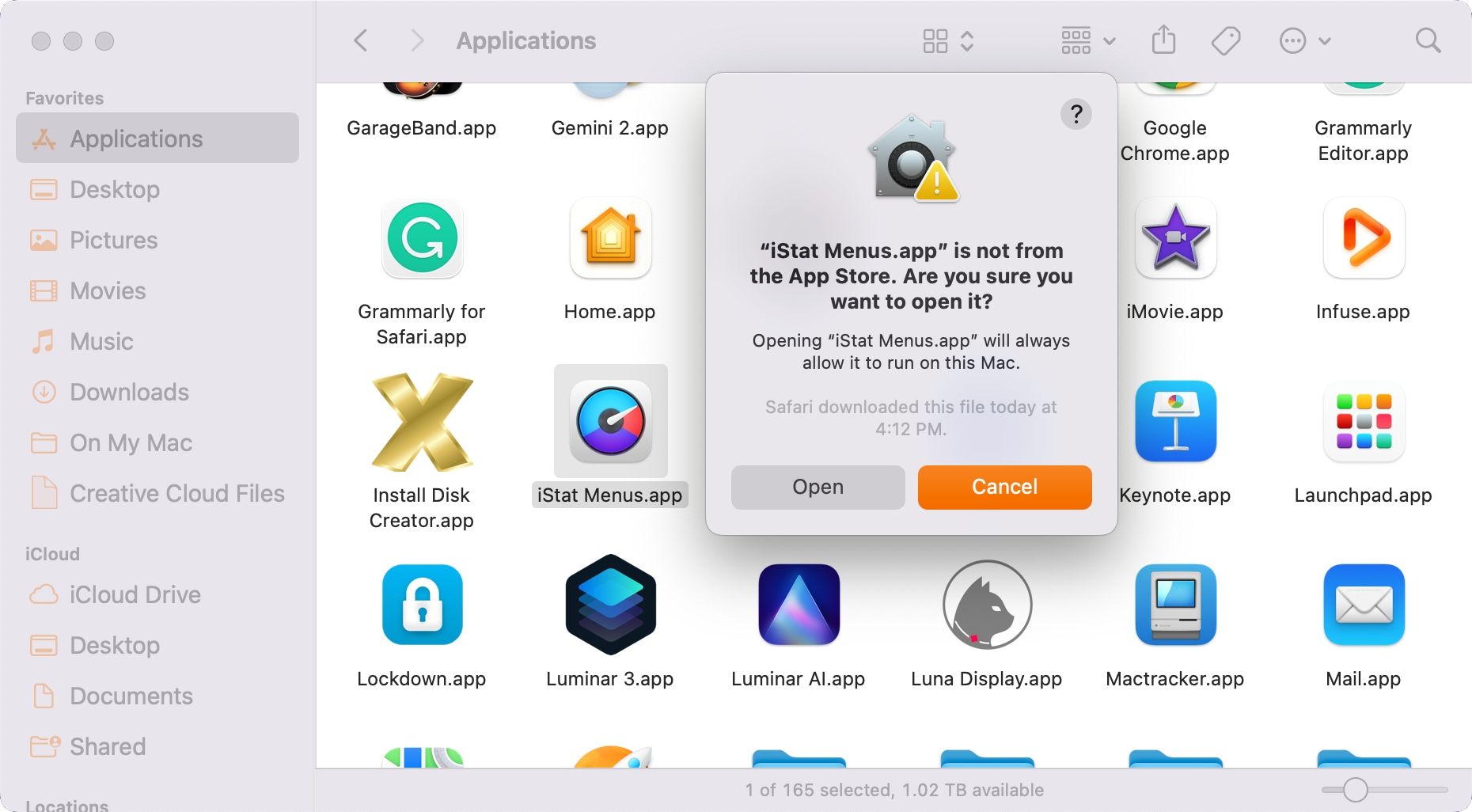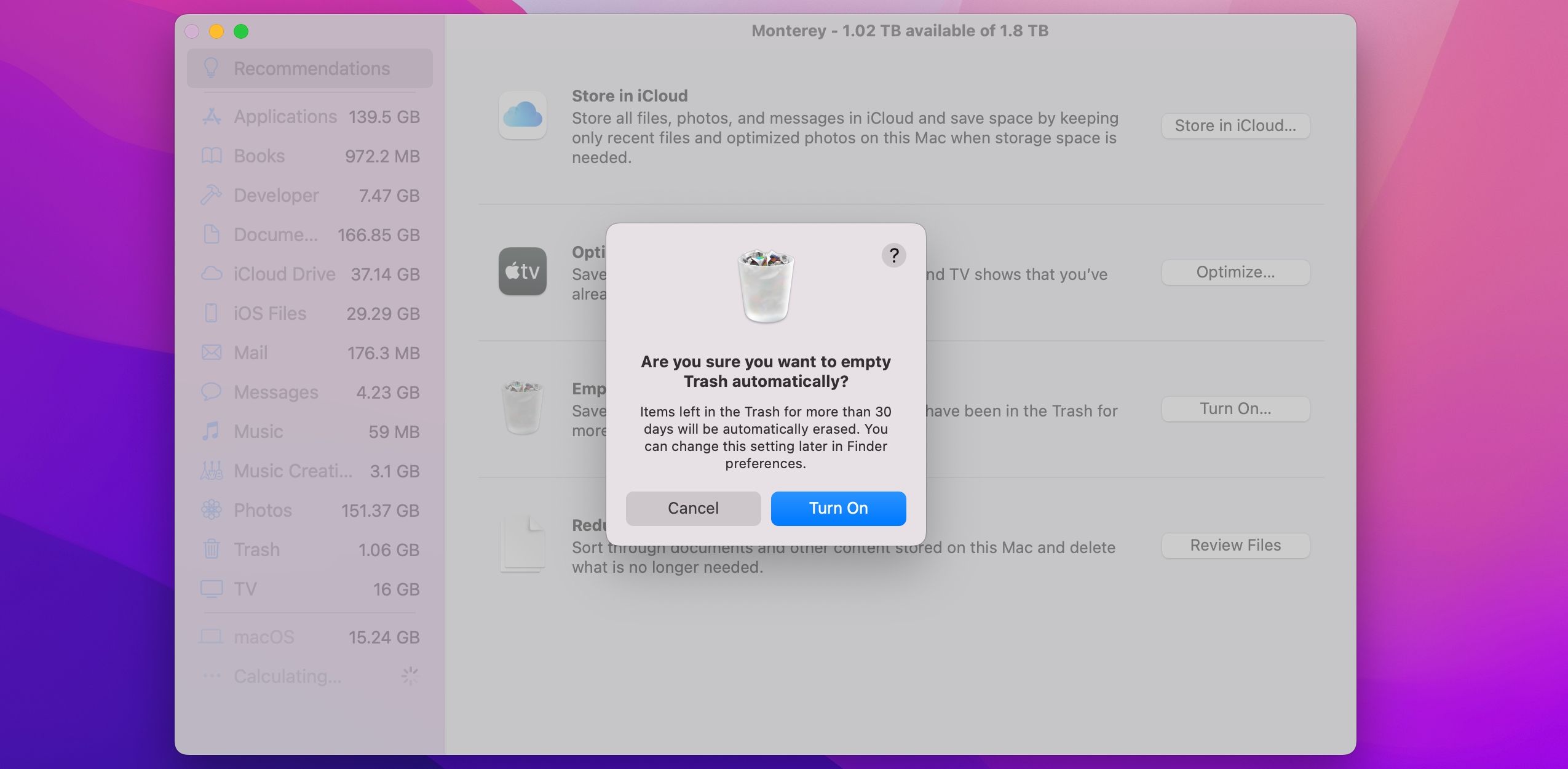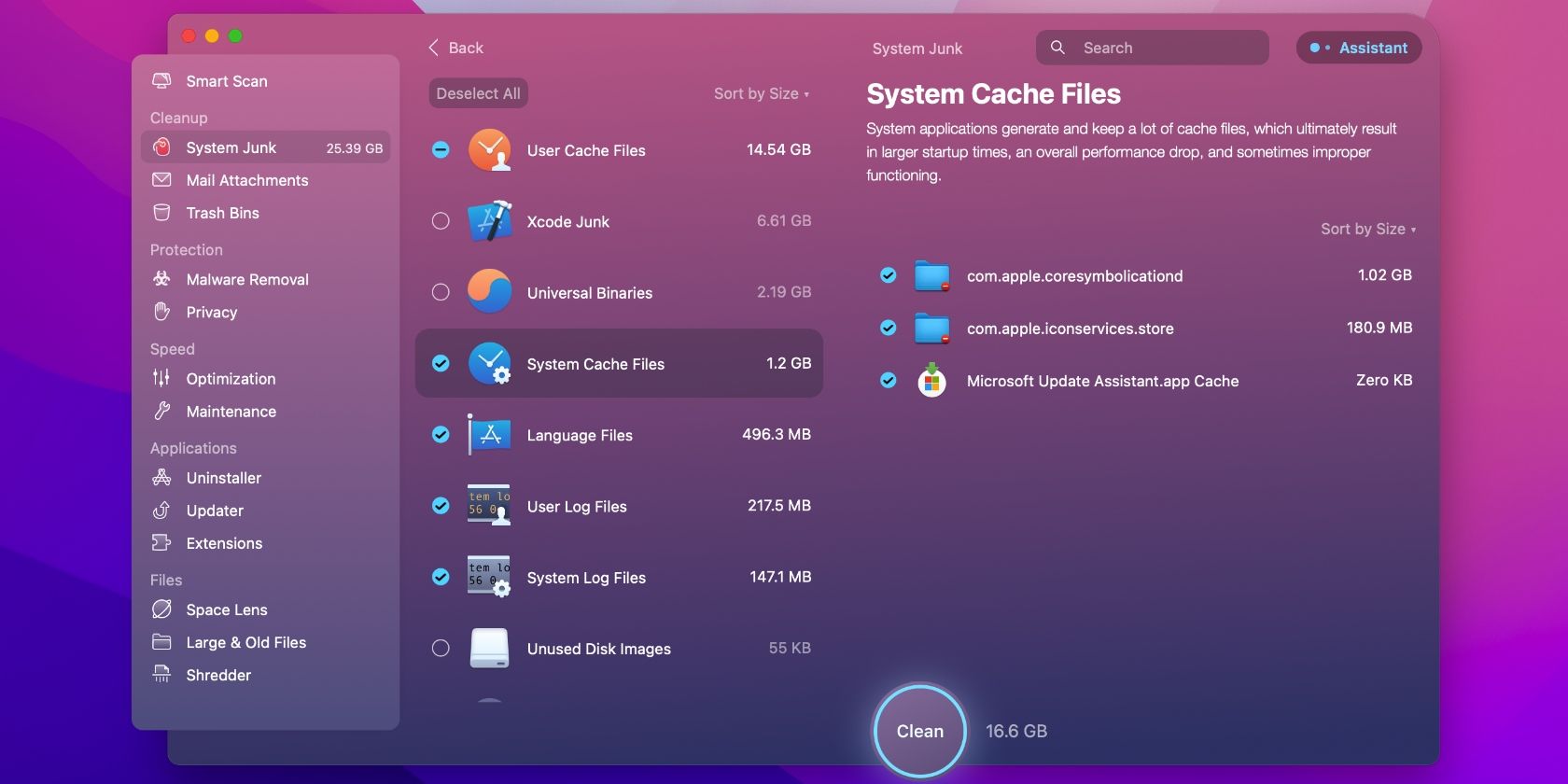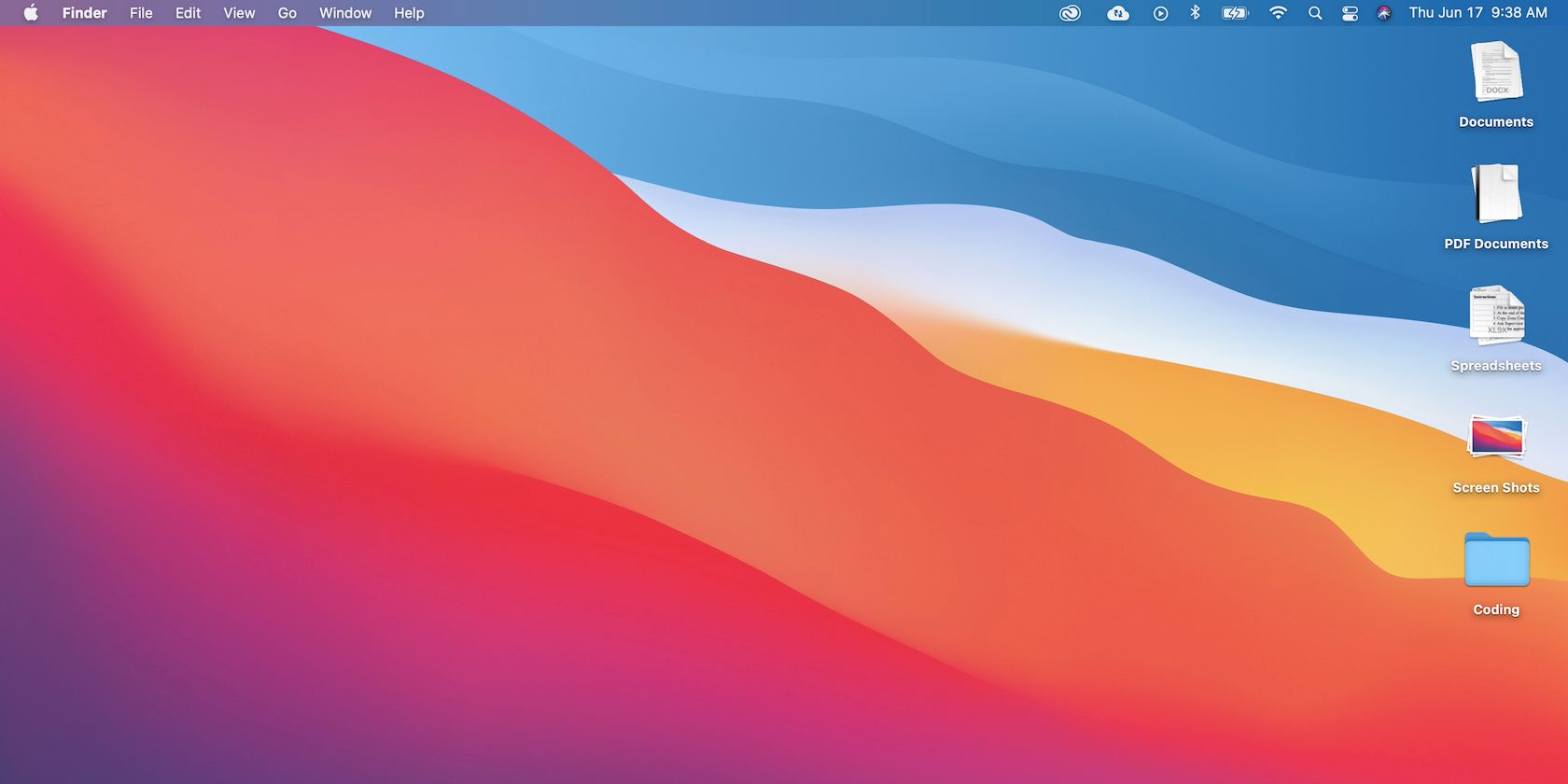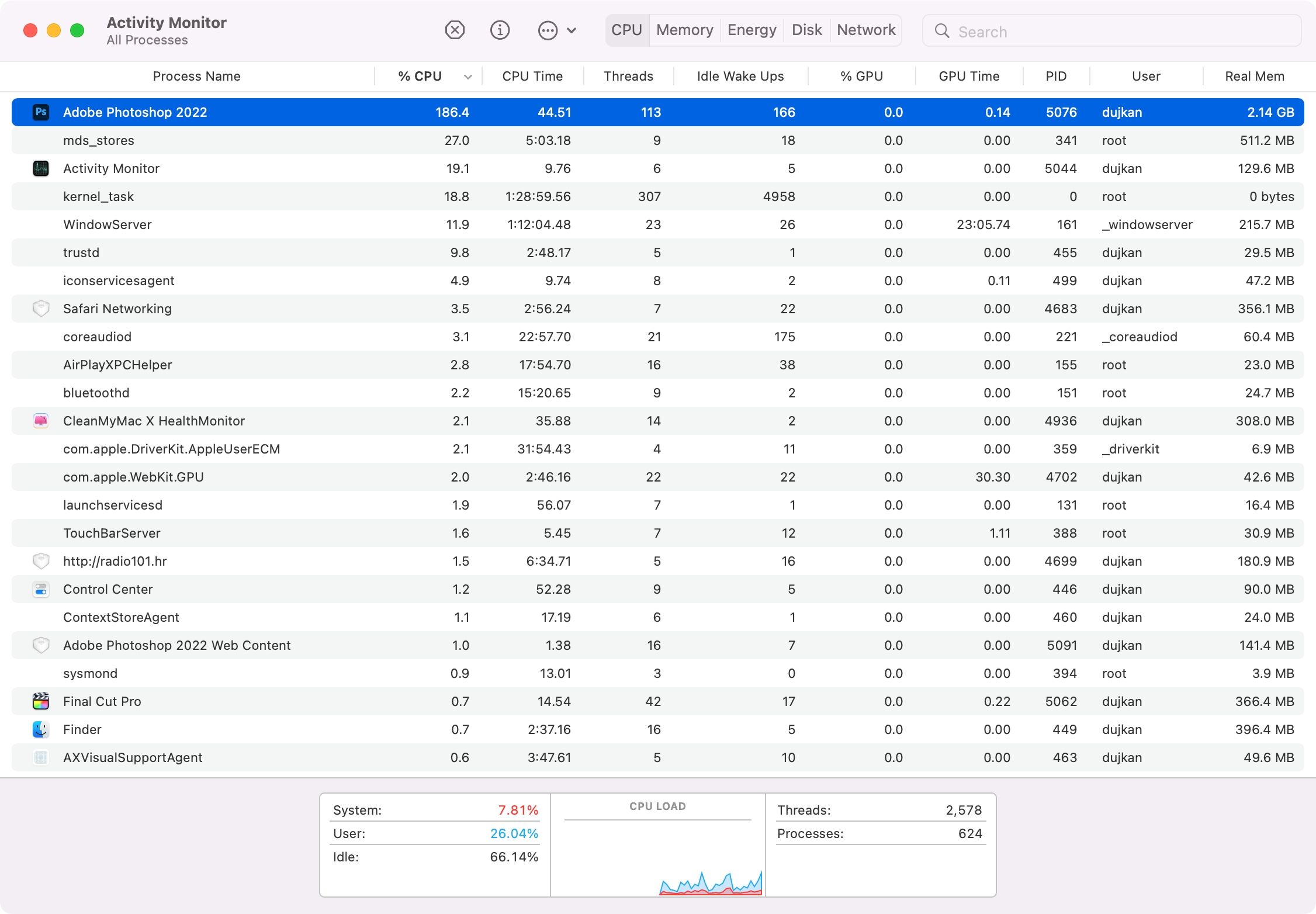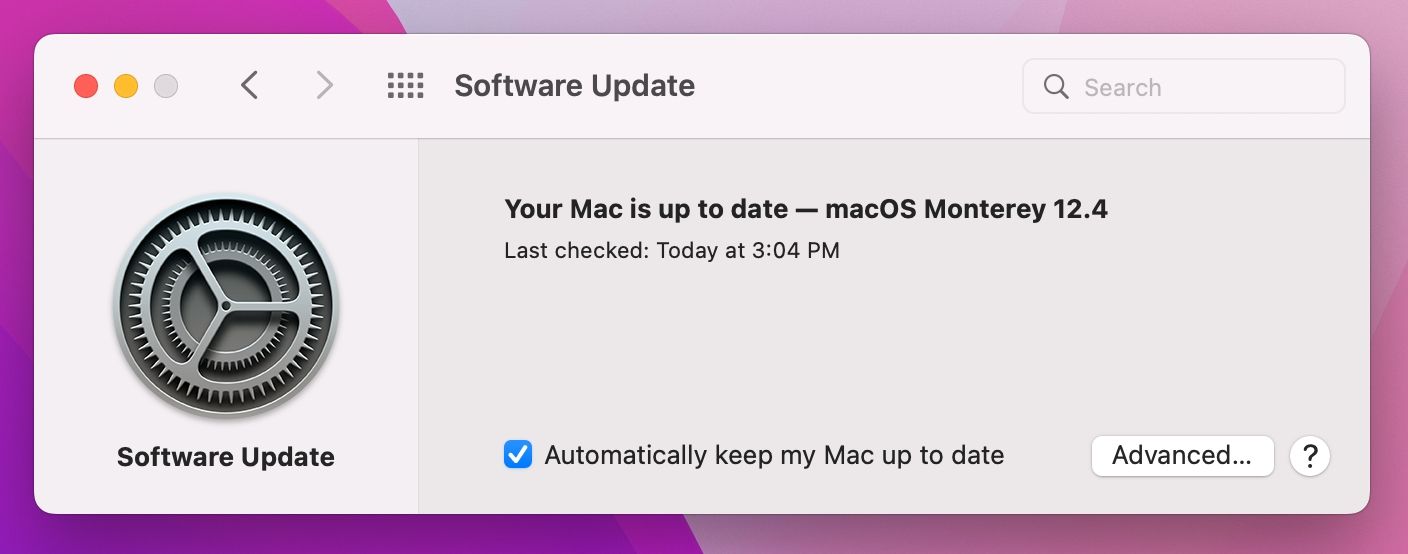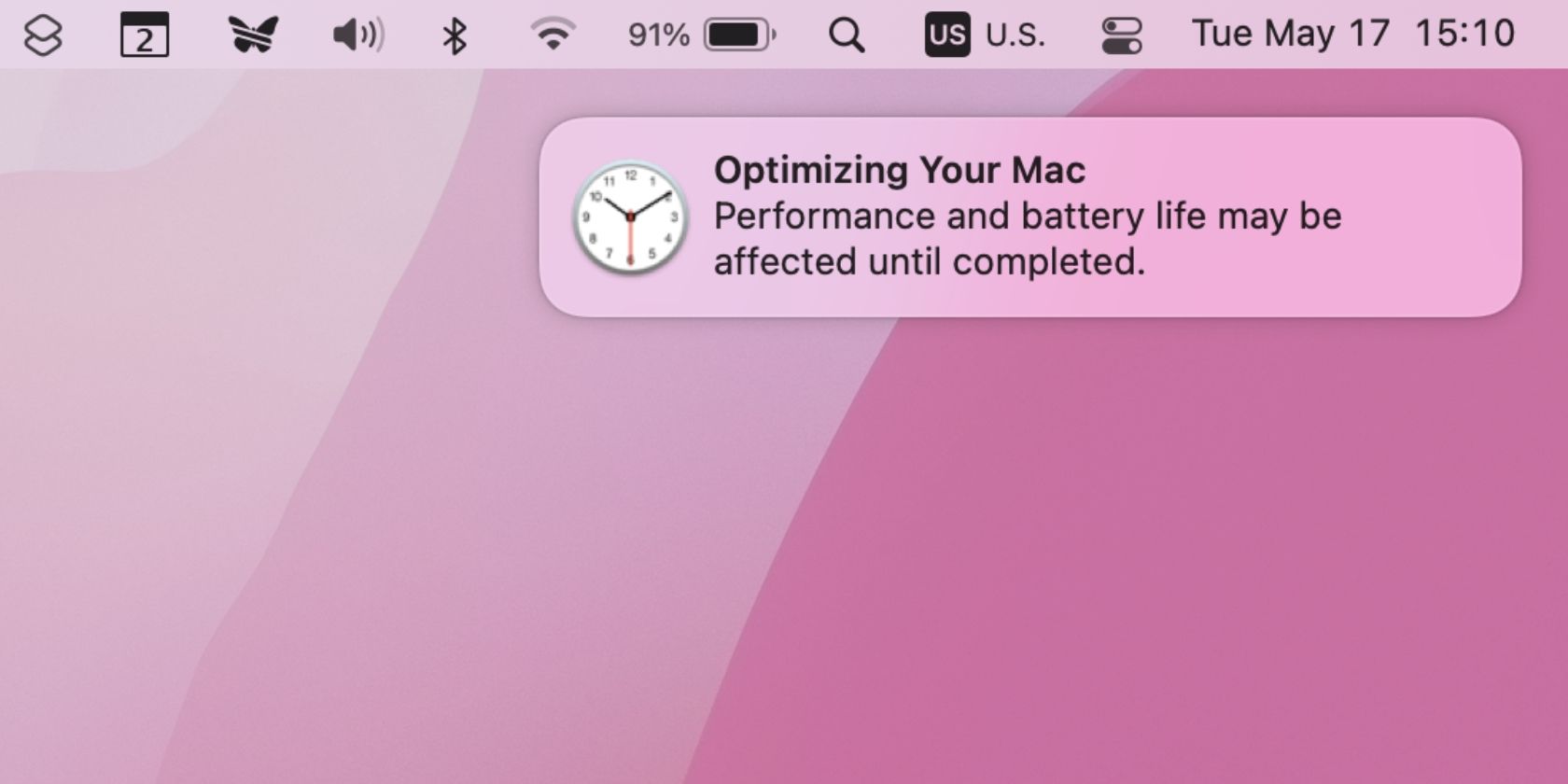9 vanliga misstag som saktar ner din Mac
Körs din Mac långsammare än du vill? Du kanske kan förbättra den övergripande prestandan för macOS genom att ändra några av dina dåliga datorvanor.
Även om macOS inte kräver mycket underhåll, är det inte på något sätt perfekt. Några av de vanligaste misstagen som gör din Mac långsammare är ganska lätta att undvika, medan andra kan kräva minimal ansträngning och investering från din sida.
Följ med när vi lägger ner några av de största misstagen som saktar ner Macen.
1 Köra ett antivirus i bakgrunden
Även om macOS inte är skyddat mot skadlig programvara, är det inte alls lika dåligt som Windows- eller Android-enheter. Och med Apples funktion för systemintegritetsskydd (SIP) som håller de centrala OS-komponenterna låsta, är det osannolikt att de flesta kommer att uppleva systemfel på grund av infektion med skadlig programvara.
Gatekeeper-funktionen förhindrar osignerade appar från att köras, vilket kräver manuellt ingripande för att kringgå. Och om en app vill göra potentiellt skadliga ändringar i filsystemet, måste du skriva in ditt administratörslösenord.
Vårt råd till dig är att kontrollera allt du kör på din dator och vara misstänksam mot allt som kräver administratörstillstånd.
Din favorit-antivirusapp körs förmodligen i bakgrunden för att hålla dig skyddad hela tiden. Detta kan sakta ner din Mac, även om den har en snabb solid-state-enhet. Så bestäm om din situation motiverar att använda antivirusprogram då och då, hela tiden i bakgrunden eller aldrig.
Vi har samlat några av de bästa gratis antivirusprogramvaran för macOS som alla kan ladda ner för att säkerställa att deras system inte äventyras.
2 Använda falska säkerhetsappar på din Mac
Håll utkik efter falska Mac-säkerhetsappar också. MacKeeper brukade vara en av de värsta lagöverträdarna. Även om appen har städat upp sig, finns det fortfarande skäl att undvika MacKeeper.
Liknande appar kan leda till mer skadliga ransomware-attacker som kräver betalning. Så om du upptäcker varningsskyltar som tyder på att din Mac är infekterad med skadlig programvara, bör du utföra en snabb inledande genomsökning med en gratis app som kallas KnockKnock.
3 Behåller inte tillräckligt med ledigt utrymme
Att inte upprätthålla en kudde av ledigt utrymme är en av de vanligaste orsakerna till nedgången. Det kan resultera i långa pauser, plötsliga frysningar och uppstartsproblem. Kom ihåg att din Mac behöver ledigt utrymme för att skapa loggfiler, cachar och temporära filer som en del av den normala driften.
Det kan vara svårt att hålla koll på ledigt utrymme, särskilt om din Mac inte har så mycket till att börja med. Så om du behöver mer lagringsutrymme finns dessa alternativ till ditt förfogande:
- Köp en extern hårddisk, SSD eller nätverksansluten lagring.
- Byt ut din Macs startskiva med en större enhet.
- Lägg till lite mer utrymme med minneskort.
Det första alternativet låter dig flytta din enhets säkerhetskopior och mediabibliotek någon annanstans, vilket kan spara hundratals gigabyte utrymme. Om dessa alternativ inte är genomförbara kan du fortfarande göra andra saker för att spara utrymme, som att ta bort dubbletter av data, lagra filer och foton i iCloud, använda avsnittet Lagringshantering i macOS för att identifiera de största förövarna, tömma papperskorgen och så vidare .
4 Utom kontroll tillfälliga filer och cachar
Ibland kanske du märker att din Mac får några gigabyte lagringsutrymme efter en omstart. Detta beror på tillfälliga filer skapade av macOS och tredjepartsappar, som rutinmässigt rensas och raderas vid start.
Den enklaste lösningen här är att starta om din Mac oftare. Om det inte räcker kan du manuellt rensa ut macOS-cachar för att skapa mer ledigt utrymme än att bara låta maskinen hantera processen på egen hand. Om du hellre inte vill smutsa ner händerna, använd en dedikerad app som CleanMyMac X för att rensa cacher och utföra andra uppgifter för att hålla din Mac i toppform.
5 Ackumulerar för mycket skrivbordsröran
Visste du att varje ikon på skrivbordet är ett litet fönster och att macOS måste renderas separat? Med tanke på att detta är standarddumpningsplatsen för skärmdumpar, kan ett rörigt skrivbord verkligen beskatta din Mac. Att göra i ordning det kommer dock att hjälpa till att minska din bakgrundsarbetsbelastning och frigöra resurser för användning på annat håll.
Det bästa sättet att rensa upp skrivbordet är genom att flytta filer någon annanstans och ändra standardvägen för att spara skärmbilder från menyn Alternativ i skärmdumpsverktyget. Och glöm inte Stacks, en funktion som automatiskt organiserar skrivbordsfiler i mappliknande grupper.
Om du klickar på Använd stackar i Finder’s View – menyn får du omedelbart ordning på ett överbefolkat skrivbord. Sedan, Ctrl-klicka på skrivbordet och välj Gruppera staplar efter för att välja sorteringskriterier som Typ, Datum tillagd, Datum senast öppnad och så vidare.
6 Kör för många bakgrundsprocesser
Din dator har en begränsad mängd systemresurser till sitt förfogande. Det är lätt att binda upp det tillgängliga RAM-minnet och processorkraften med för många bakgrundsuppgifter. För att se vad som körs när som helst, använd Activity Monitor-appen i Appar > Verktyg. Detta är särskilt praktiskt när du är osäker på varför din Mac har saktat ner till en genomsökning.
Klicka på fliken CPU eller Minne och sortera efter den första kolumnen för att se vilken app som förbrukar mest resurser. Hitta en process och döda den genom att klicka på X -knappen i verktygsfältet. Du kan prova en hel rad korrigeringar om du ser att kernel_task förbrukar massor av CPU-kraft.
Allt för ofta startar dessa processer när din Mac startar, så ditt första stopp bör vara Systeminställningar > Användare > Inloggningsobjekt. Klicka på en app och tryck på minussymbolen (-) för att ta bort den från listan. Den valda appen öppnas inte längre när du slår på din dator.
Webbläsartillägg och webbappar kan också tömma dina tillgängliga resurser. Det är en bra idé att granska dina webbläsare för tillägg som inte drar deras vikt. Du kan också prova att inaktivera tillägg innan du tar bort dem helt för att se om de är ett problem.
Att hålla ett öga på den pågående processen har en annan fördel – det kan hjälpa dig att identifiera seriella lagöverträdare, i vilket fall du kan behöva tvinga att avsluta appar som inte beter sig .
7 Använda törstiga appar istället för alternativ
Ditt val av en app kan avsevärt påverka den övergripande prestandan för din Mac. Detta är särskilt synligt i ditt val av webbläsare. Safari är bättre optimerad än Chrome för macOS, och det ger dig också längre batteritid.
Den regeln gäller i stort sett alla Apples inbyggda appar. Pages fungerar mycket bättre än Word, Notes är mycket lättare än Evernote, och appar som iMovie och GarageBand fungerar smidigt även på äldre maskiner. Det gäller även stora vapen som Final Cut Pro, som ger en betydligt smidigare upplevelse än Adobes Premiere Pro.
Om möjligt, välj lättare appar från tredje part. De flesta appar som är skrivna exklusivt för macOS kommer att fungera betydligt bättre än sina motsvarigheter på flera plattformar. Till exempel är Pixelmator mindre kraftfull än Photoshop, men den är också mindre belastande.
8 Hoppa över macOS-uppdateringar
Din Mac laddar ner uppdateringar i bakgrunden så att när du är redo kan du trycka på Uppdatera nu och omedelbart fortsätta med uppdateringsprocessen istället för att vänta på att filerna ska laddas ner. Uppdatering av macOS kan till och med öka tillgängligt ledigt utrymme eftersom installationsfilerna rensas i slutet av processen.
Större macOS-versioner som släpps årligen ökar vanligtvis prestandan, men detta är inte en gyllene regel. Uppdateringar efter varje större ny version av macOS är alltid värda din tid eftersom de löser problem som kan orsaka dålig prestanda och säkerhetsproblem.
9 Att inte vänta tills din Mac är optimerad
Det finns några helt normala tider för din maskin att gå långsamt. Till att börja med, direkt efter en macOS-uppdatering kan Spotlight indexera systemfiler som kan hindra din Mac från att fungera optimalt. Du kommer att se ett meddelande på skrivbordet som indikerar att macOS optimerar din Mac.
Spotlight-indexering kan också ske efter installation av en ny app eller när du ansluter extern lagring för första gången. Och slutligen, under tunga arbetsbelastningar, som att koda video eller batchkonvertera RAW-filer, förvänta dig inte att din Mac ska fungera i topphastighet. Tålamod är nyckeln i sådana fall.
Undvik avmattning på din Mac med dessa tips
Hur som helst, att undvika misstagen som beskrivs i den här artikeln är det bästa sättet att snabba upp din Mac istället för att ta bort allt och utföra en ny installation av macOS.
Men om ditt system, efter att ha provat våra tips, fortfarande inte fungerar i en hastighet som du finner acceptabel, finns det förmodligen en helt ny Mac där ute någonstans med ditt namn skrivet på.