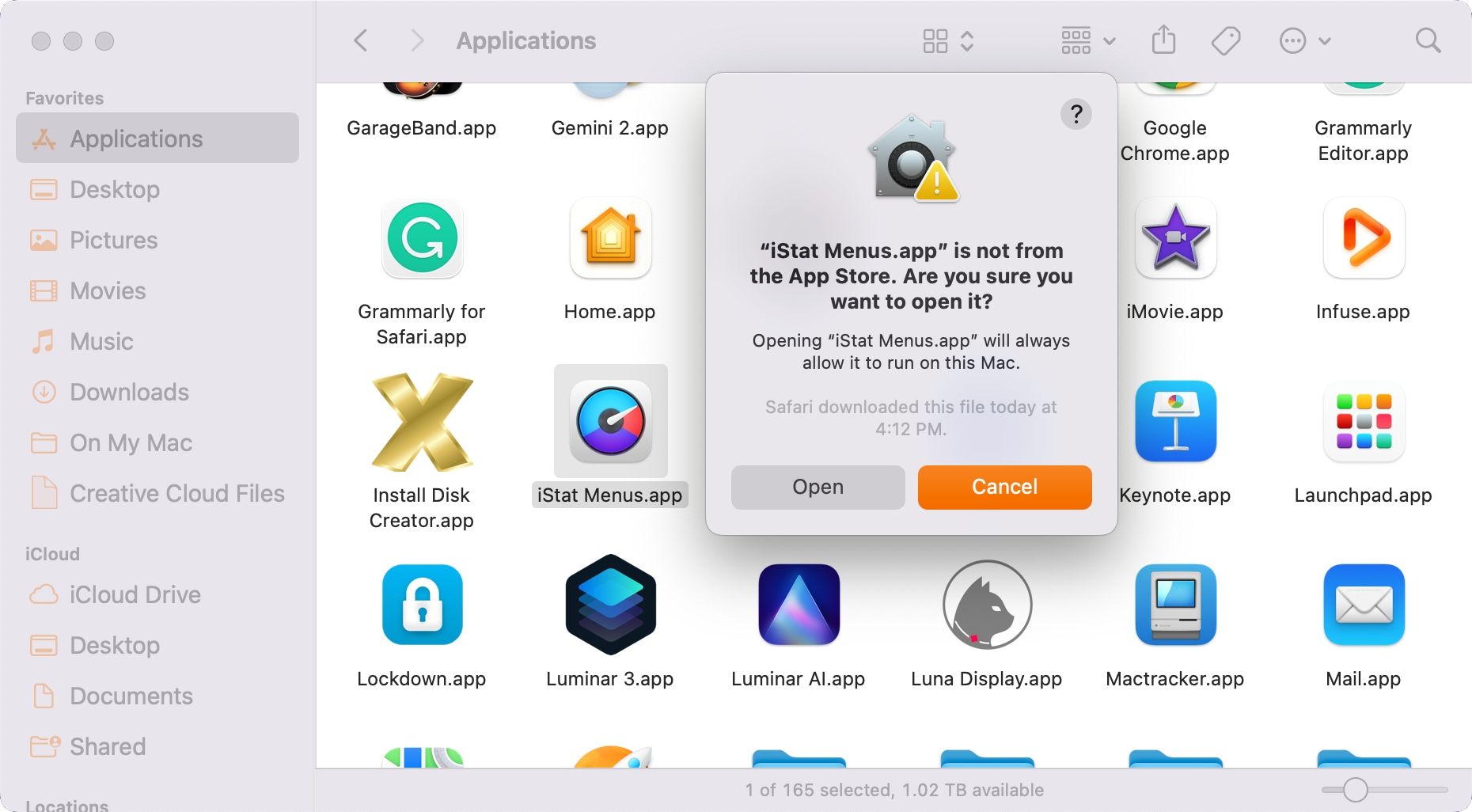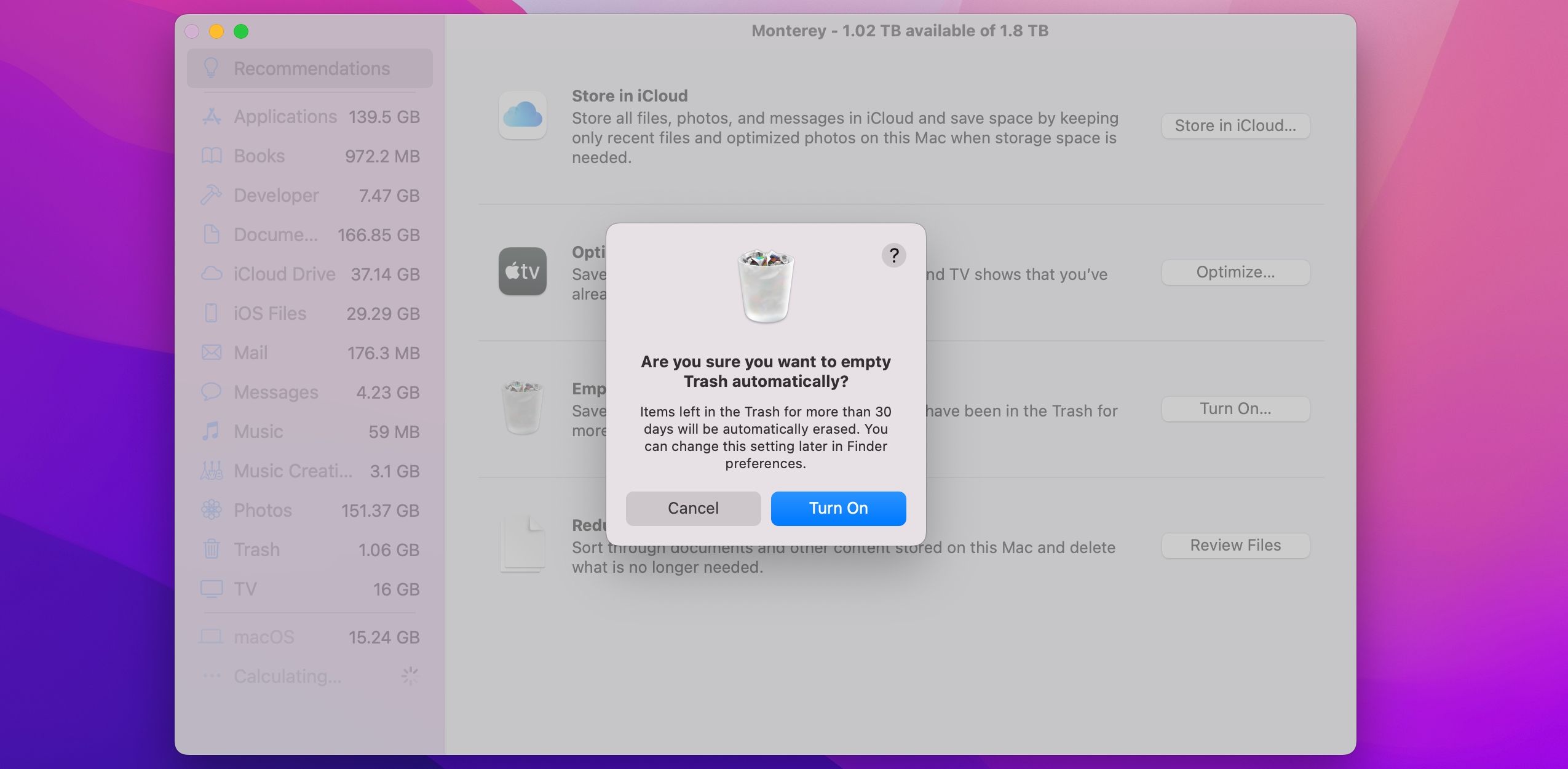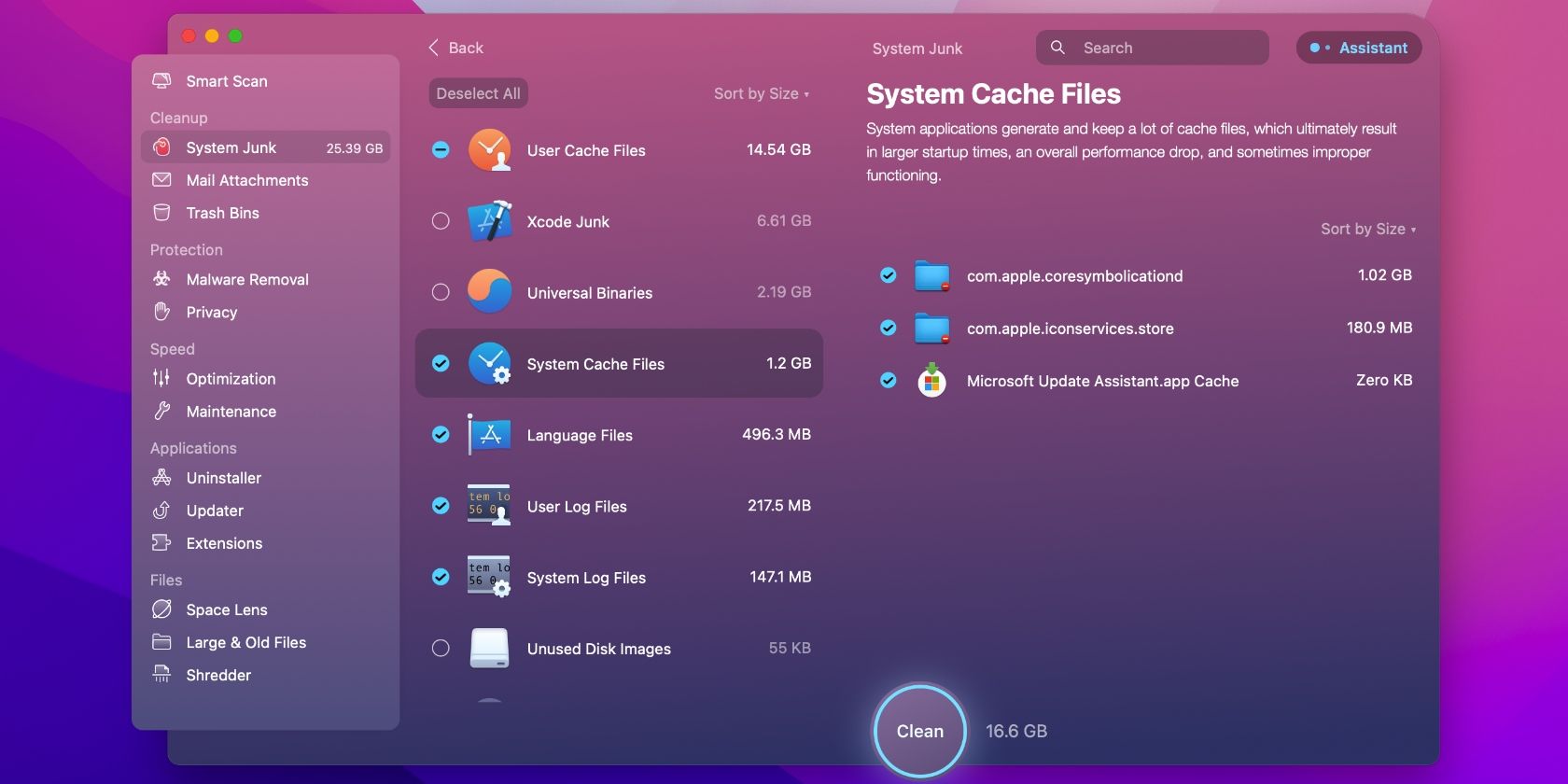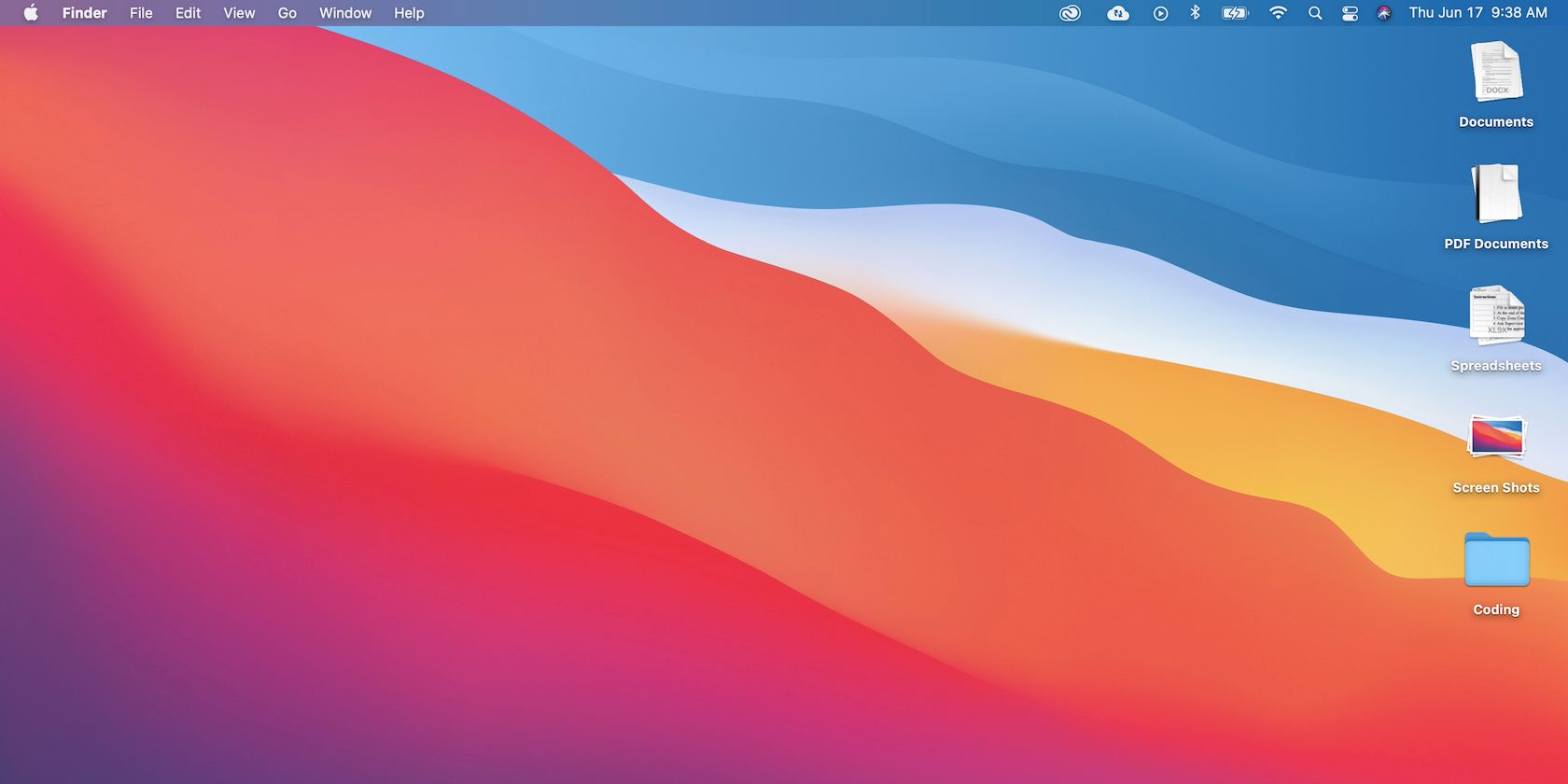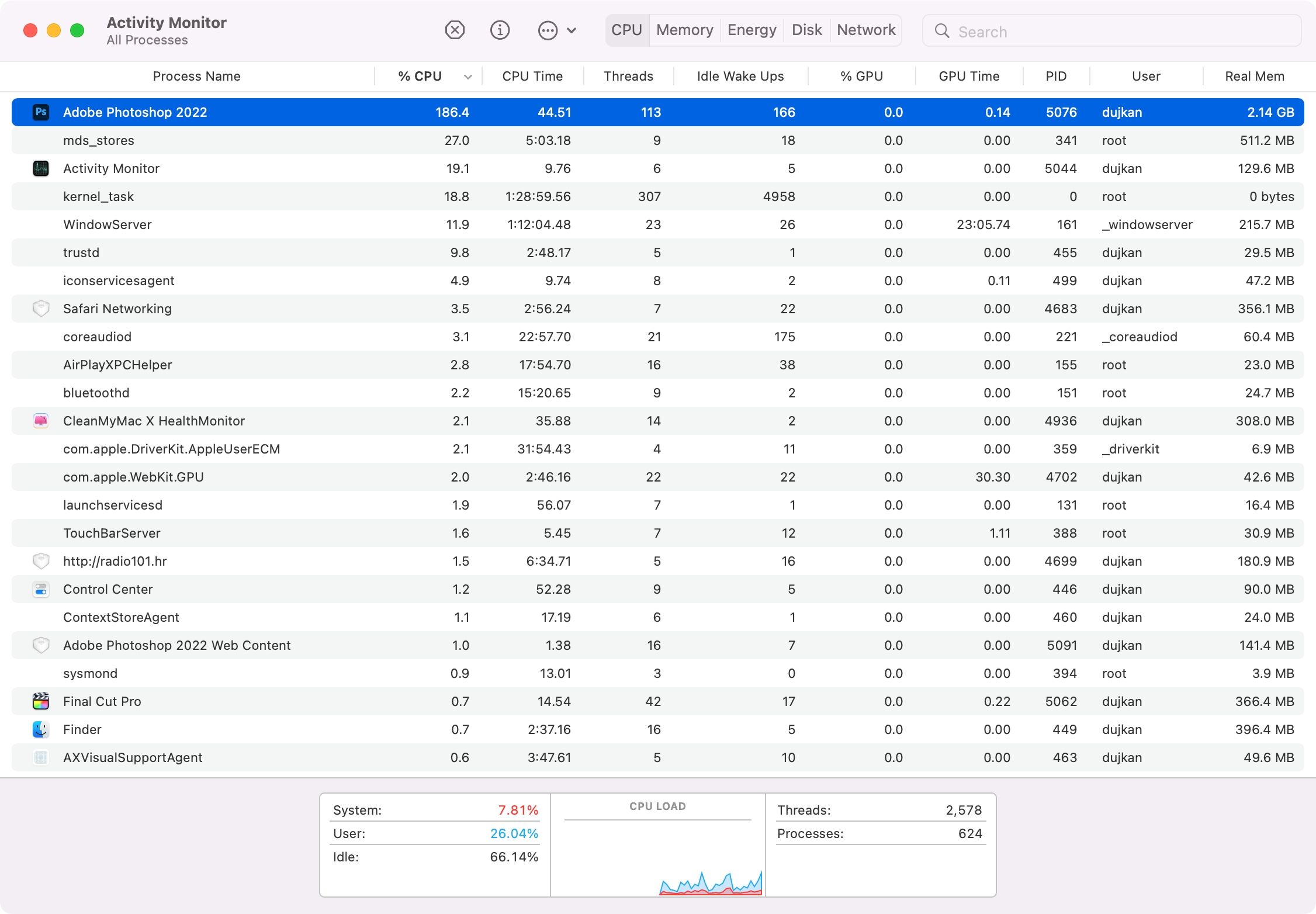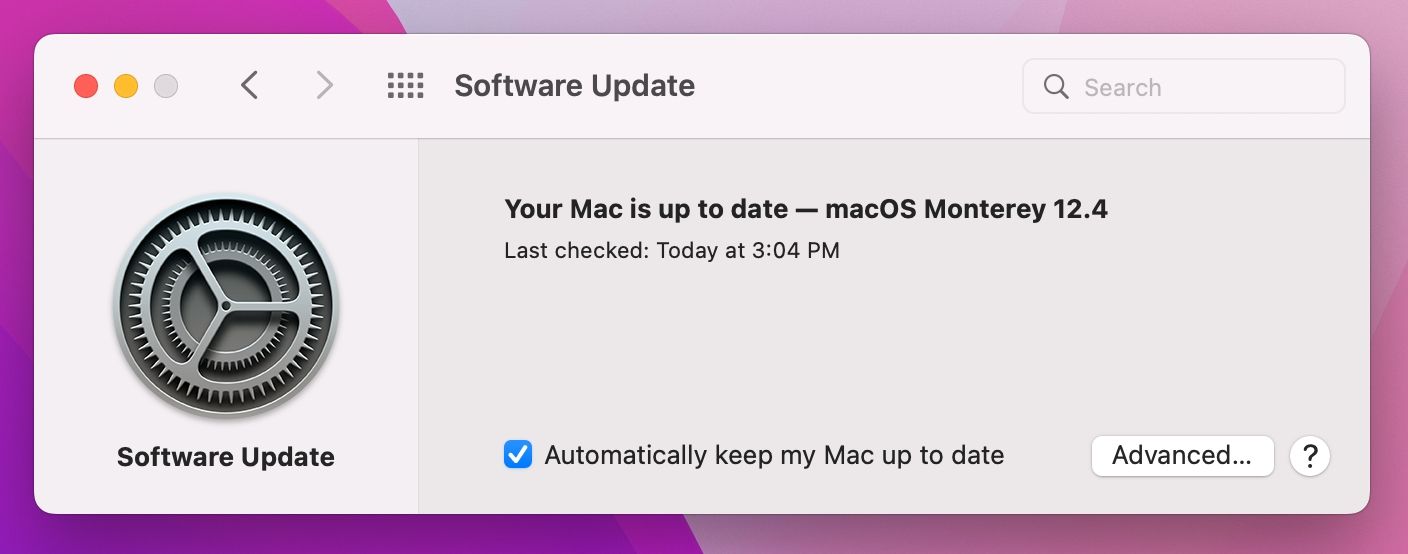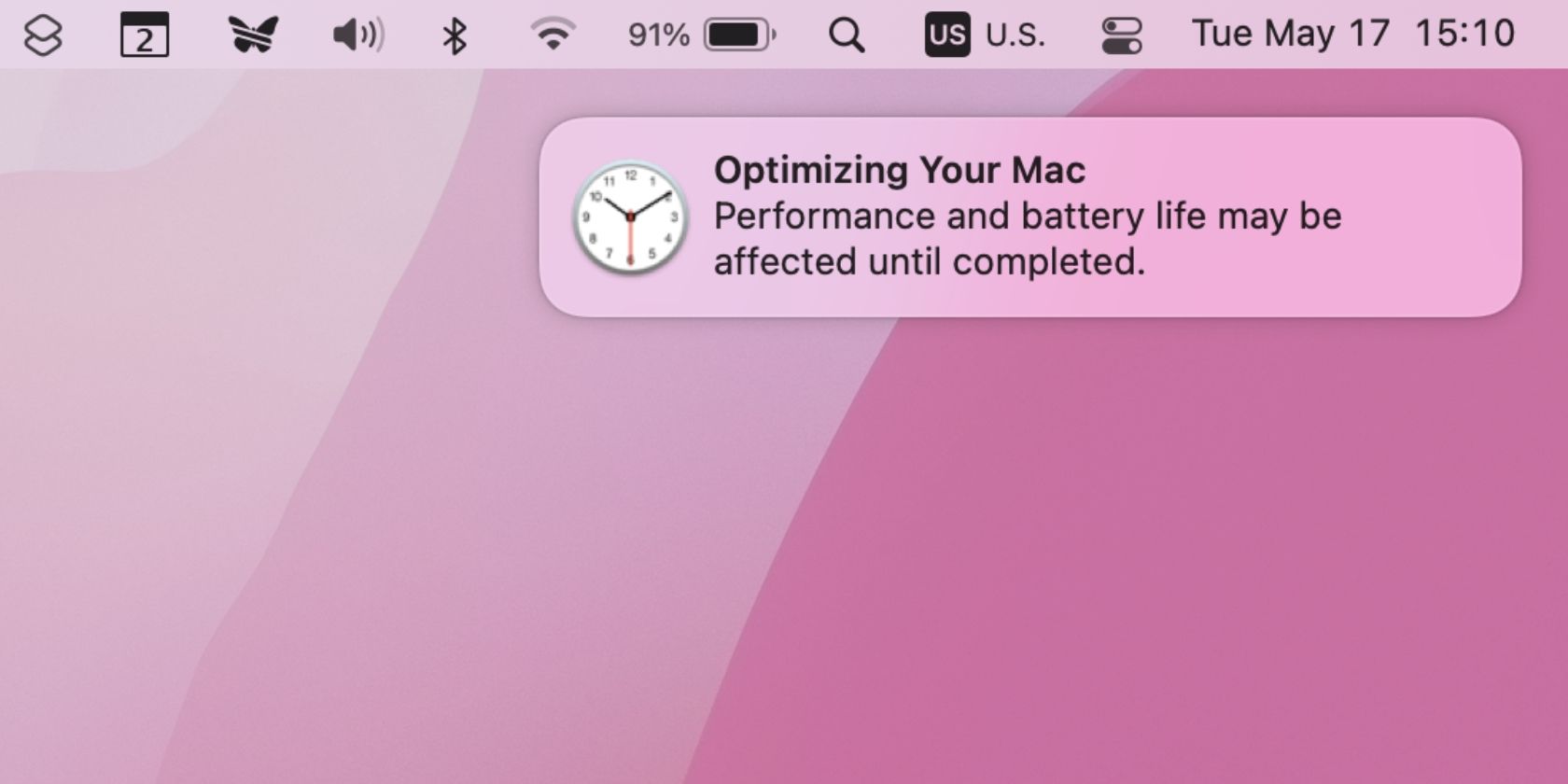9 häufige Fehler, die Ihren Mac verlangsamen
Läuft Ihr Mac langsamer als Sie möchten? Möglicherweise können Sie die Gesamtleistung von macOS verbessern, indem Sie einige Ihrer schlechten Computergewohnheiten ändern.
Obwohl macOS nicht viel Wartung erfordert, ist es keineswegs perfekt. Einige der häufigsten Fehler, die Ihren Mac verlangsamen, sind ziemlich einfach zu vermeiden, während andere möglicherweise nur minimalen Aufwand und Investitionen Ihrerseits erfordern.
Folgen Sie uns, während wir einige der größten Fehler aufzeigen, die den Mac verlangsamen.
1 Antivirus im Hintergrund ausführen
Obwohl macOS nicht Malware-sicher ist, ist es nicht annähernd so schlimm wie Windows- oder Android-Geräte. Und da Apples Systemintegritätsschutz (SIP) die Kernkomponenten des Betriebssystems gesperrt hält, ist es unwahrscheinlich, dass die meisten Menschen einen Systemausfall aufgrund einer Malware-Infektion erleben.
Die Gatekeeper-Funktion verhindert, dass nicht signierte Apps ausgeführt werden, sodass ein manueller Eingriff erforderlich ist, um sie zu umgehen. Und wenn eine App möglicherweise schädliche Änderungen am Dateisystem vornehmen möchte, müssen Sie Ihr Admin-Passwort eingeben.
Unser Rat an Sie wäre, alles zu überprüfen, was Sie auf Ihrem Computer ausführen, und misstrauisch gegenüber allem zu sein, das nach einer Administratorautorisierung fragt.
Ihre bevorzugte Antiviren-App läuft wahrscheinlich im Hintergrund, damit Sie jederzeit geschützt sind. Dies kann Ihren Mac verlangsamen, selbst wenn er über ein schnelles Solid-State-Laufwerk verfügt. Entscheiden Sie also, ob Ihre Situation es rechtfertigt, ab und zu eine Antivirensoftware zu verwenden, die ganze Zeit im Hintergrund, oder nie.
Wir haben einige der besten kostenlosen Antivirenprogramme für macOS zusammengestellt, die jeder herunterladen kann, um sicherzustellen, dass sein System nicht kompromittiert wird.
2 Gefälschte Sicherheits-Apps auf Ihrem Mac verwenden
Halten Sie auch nach gefälschten Mac-Sicherheits-Apps Ausschau. MacKeeper war früher einer der schlimmsten Übeltäter. Obwohl die App aufgeräumt hat, gibt es immer noch Gründe, MacKeeper zu meiden.
Ähnliche Apps können zu böswilligeren Ransomware-Angriffen führen, die eine Zahlung verlangen. Wenn Sie also Warnzeichen entdecken, die darauf hindeuten, dass Ihr Mac mit Malware infiziert ist, sollten Sie einen schnellen ersten Scan mit einer kostenlosen App namens KnockKnock durchführen.
3 Nicht genügend freier Speicherplatz beibehalten
Das Versäumnis, ein Polster an freiem Speicherplatz aufrechtzuerhalten, ist eine der häufigsten Ursachen für die Verlangsamung. Dies kann zu langen Pausen, plötzlichem Einfrieren und Startproblemen führen. Denken Sie daran, dass Ihr Mac im Rahmen seines normalen Betriebs freien Speicherplatz benötigt, um Protokolldateien, Caches und temporäre Dateien zu erstellen.
Es kann schwierig sein, den Überblick über den freien Speicherplatz zu behalten, besonders wenn Ihr Mac anfangs nicht viel hat. Wenn Sie also mehr Speicherplatz benötigen, stehen Ihnen diese Optionen zur Verfügung:
- Kaufen Sie eine externe Festplatte, SSD oder einen Netzwerkspeicher.
- Ersetzen Sie das Startvolume Ihres Mac durch ein größeres Laufwerk.
- Fügen Sie mit Speicherkarten etwas mehr Speicherplatz hinzu.
Mit der ersten Option können Sie Ihre Gerätesicherungen und Medienbibliotheken an einen anderen Ort verschieben und so möglicherweise Hunderte von Gigabyte Speicherplatz sparen. Wenn diese Optionen nicht praktikabel sind, können Sie immer noch andere Dinge tun, um Speicherplatz zu sparen, z. B. doppelte Daten entfernen, Dateien und Fotos in iCloud speichern, den Abschnitt Speicherverwaltung in macOS verwenden, um die größten Übeltäter zu identifizieren, den Papierkorb leeren und so weiter .
4 Außer Kontrolle geratene temporäre Dateien und Caches
Manchmal stellen Sie möglicherweise fest, dass Ihr Mac nach einem Neustart einige Gigabyte an Speicherplatz hinzugewinnt. Dies liegt an temporären Dateien, die von macOS und Apps von Drittanbietern erstellt wurden und beim Start routinemäßig gelöscht und gelöscht werden.
Die einfachste Lösung besteht darin, Ihren Mac öfter neu zu starten. Wenn das nicht ausreicht, können Sie macOS-Caches manuell löschen, um mehr freien Speicherplatz zu schaffen, als den Computer den Prozess einfach alleine erledigen zu lassen. Wenn Sie sich lieber nicht die Hände schmutzig machen möchten, verwenden Sie eine spezielle App wie CleanMyMac X, um Caches zu bereinigen und andere Aufgaben auszuführen, um Ihren Mac in Topform zu halten.
5 Anhäufung von zu viel Desktop-Unordnung
Wussten Sie, dass jedes Symbol auf dem Desktop ein kleines Fenster ist und macOS es separat rendern muss? Wenn man bedenkt, dass dies der Standard-Abladeplatz für Screenshots ist, kann ein überladener Desktop Ihren Mac wirklich belasten. Das Aufräumen wird jedoch dazu beitragen, Ihre Hintergrundarbeitslast zu reduzieren und Ressourcen für die Verwendung an anderer Stelle freizugeben.
Der beste Weg, den Desktop aufzuräumen, besteht darin, Dateien an einen anderen Ort zu verschieben und den Standardspeicherpfad für Screenshots im Menü „ Optionen ” im Screenshot- Tool zu ändern. Und vergessen Sie Stacks nicht, eine Funktion, die Desktop-Dateien automatisch in ordnerähnlichen Gruppen organisiert.
Ein Klick auf „ Stapel verwenden ” im Menü „ Ansicht ” des Finders bringt sofort Ordnung auf einen überfüllten Desktop. Klicken Sie dann bei gedrückter Strg-Taste auf den Desktop und wählen Sie Stapel gruppieren nach aus, um Sortierkriterien wie Art, Hinzugefügt am, Letztes Öffnen usw. auszuwählen.
6 Zu viele Hintergrundprozesse laufen
Ihr Computer verfügt über eine begrenzte Menge an Systemressourcen. Es ist einfach, den verfügbaren Arbeitsspeicher und die Rechenleistung durch zu viele Hintergrundaufgaben zu binden. Um zu sehen, was gerade läuft, verwenden Sie die Aktivitätsmonitor-App unter Anwendungen > Dienstprogramme. Dies ist besonders praktisch, wenn Sie sich nicht sicher sind, warum Ihr Mac langsamer wird.
Klicken Sie auf die Registerkarte CPU oder Arbeitsspeicher und sortieren Sie nach der ersten Spalte, um zu sehen, welche App die meisten Ressourcen verbraucht. Suchen Sie einen Prozess und beenden Sie ihn, indem Sie auf die Schaltfläche X in der Symbolleiste klicken. Sie können eine ganze Reihe von Korrekturen ausprobieren, wenn Sie sehen, dass kernel_task eine Menge CPU-Leistung verbraucht.
Allzu oft werden diese Prozesse gestartet, wenn Ihr Mac hochfährt, daher sollte Ihre erste Station Systemeinstellungen > Benutzer > Anmeldeobjekte sein. Klicken Sie auf eine App und drücken Sie das Minuszeichen (-), um sie aus der Liste zu entfernen. Die ausgewählte App wird nicht mehr geöffnet, wenn Sie Ihren Computer einschalten.
Auch Browsererweiterungen und Web-Apps können Ihre verfügbaren Ressourcen belasten. Es ist eine gute Idee, Ihre Browser auf Erweiterungen zu prüfen, die nicht überzeugen. Sie können auch versuchen, Erweiterungen zu deaktivieren, bevor Sie sie vollständig löschen, um zu sehen, ob sie ein Problem darstellen.
Den laufenden Prozess genau im Auge zu behalten, hat noch einen weiteren Vorteil – es kann Ihnen helfen, Serientäter zu identifizieren, in diesem Fall müssen Sie möglicherweise das Beenden von fehlerhaften Apps erzwingen.
7 Durstige Apps statt Alternativen nutzen
Ihre Wahl einer App kann die Gesamtleistung Ihres Mac erheblich beeinflussen. Dies ist besonders sichtbar in Ihrer Wahl eines Webbrowsers. Safari ist besser als Chrome für macOS optimiert und bietet Ihnen auch eine längere Akkulaufzeit.
Diese Regel gilt für so ziemlich alle nativen Apps von Apple. Pages läuft viel besser als Word, Notes ist viel leichter als Evernote und Apps wie iMovie und GarageBand laufen auch auf älteren Rechnern reibungslos. Dies gilt auch für große Geschütze wie Final Cut Pro, das ein erheblich flüssigeres Erlebnis bietet als Adobes Premiere Pro.
Wählen Sie nach Möglichkeit leichtere Apps von Drittanbietern. Die meisten Apps, die ausschließlich für macOS geschrieben wurden, laufen erheblich besser als ihre plattformübergreifenden Gegenstücke. Zum Beispiel ist Pixelmator weniger leistungsfähig als Photoshop, aber auch weniger anstrengend.
8 macOS-Updates überspringen
Ihr Mac lädt Updates im Hintergrund herunter, sodass Sie, wenn Sie bereit sind, auf Jetzt aktualisieren klicken und sofort mit dem Update-Vorgang fortfahren können, anstatt auf das Herunterladen der Dateien zu warten. Das Aktualisieren von macOS kann sogar den verfügbaren freien Speicherplatz erhöhen, da die Installationsdateien am Ende des Vorgangs gelöscht werden.
Jährlich veröffentlichte Hauptversionen von macOS erhöhen normalerweise die Leistung, aber dies ist keine goldene Regel. Updates nach jeder größeren neuen macOS-Version sind immer Ihre Zeit wert, da sie Probleme beheben, die zu Leistungseinbußen und Sicherheitsproblemen führen können.
9 Nicht warten, bis Ihr Mac optimiert ist
Es gibt ganz normale Zeiten, in denen Ihre Maschine langsam läuft. Für den Anfang kann Spotlight unmittelbar nach einem macOS-Update Systemdateien indizieren, die möglicherweise verhindern, dass Ihr Mac optimal funktioniert. Auf Ihrem Desktop wird eine Benachrichtigung angezeigt, die darauf hinweist, dass macOS Ihren Mac optimiert.
Die Spotlight-Indizierung kann auch nach der Installation einer neuen App oder beim erstmaligen Verbinden eines externen Speichers erfolgen. Und zu guter Letzt: Erwarten Sie nicht, dass Ihr Mac unter hoher Arbeitslast, wie dem Kodieren von Videos oder der Batch-Konvertierung von RAW-Dateien, mit Höchstgeschwindigkeit arbeitet. Geduld ist in solchen Fällen der Schlüssel.
Vermeiden Sie mit diesen Tipps Verlangsamungen auf Ihrem Mac
Auf jeden Fall ist die Vermeidung der in diesem Artikel beschriebenen Fehler der beste Weg, um Ihren Mac zu beschleunigen, anstatt alles zu löschen und eine Neuinstallation von macOS durchzuführen.
Aber wenn Ihr System nach dem Ausprobieren unserer Tipps immer noch nicht mit einer Geschwindigkeit arbeitet, die Sie für akzeptabel halten, gibt es wahrscheinlich irgendwo da draußen einen brandneuen Mac, auf dem Ihr Name steht.