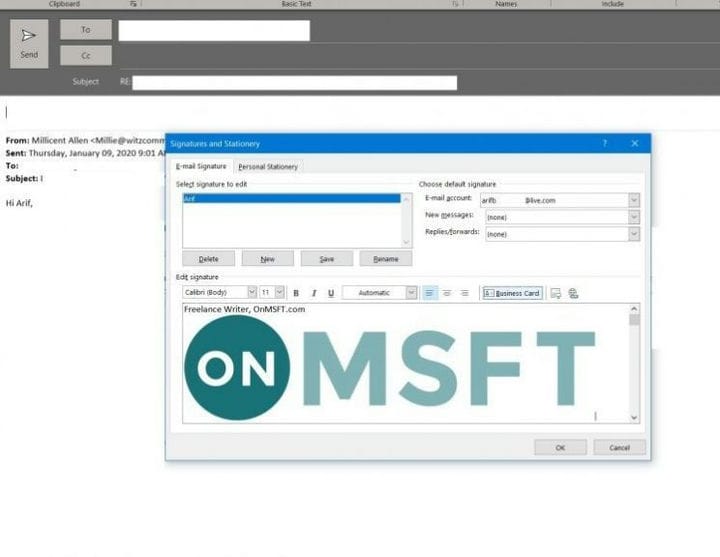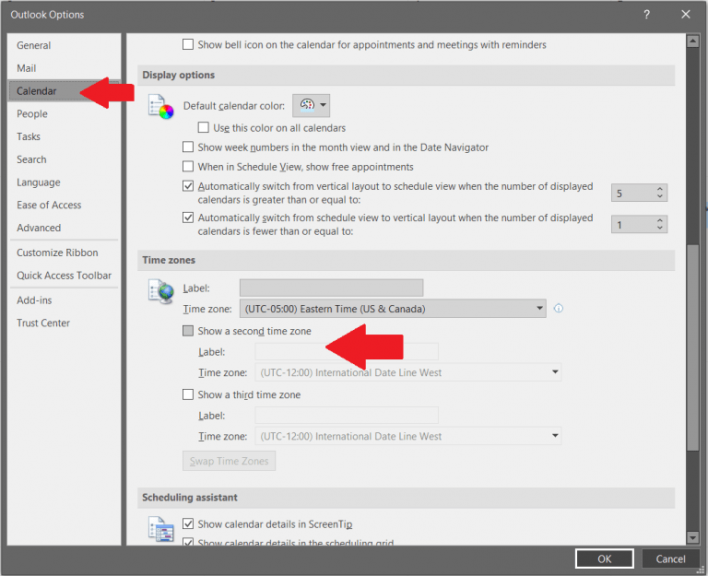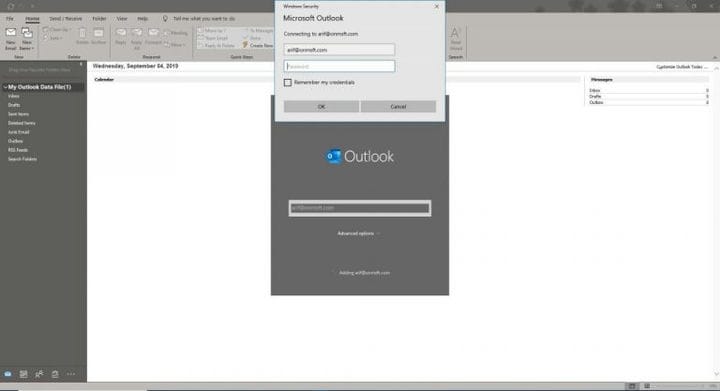5 лучших способов настроить работу с Outlook
Outlook – одно из основных настольных приложений в Office 365. Многие компании и частные лица используют его ежедневно для отправки электронных писем и отслеживания встреч с клиентами, коллегами и многого другого. Однако это также одно из самых настраиваемых приложений в пакете Office 365. В этом руководстве мы покажем вам 5 лучших способов настройки работы с Outlook.
1 Используйте темный режим
Темный режим – обычная функция в большинстве приложений и операционных систем, и Outlook также поддерживает его. Параметр темного режима можно включить в Outlook, перейдя на вкладку «Файл» в верхней части открытого окна, выбрав параметр «Учетная запись Office» и выбрав «Черный» в месте, где указано «Темы Office». Это значительно упрощает чтение электронных писем, так как избавляется от всего белого пространства и превращает почти весь пользовательский интерфейс в Outlook в более темный цвет.
2: Добавить подпись
Так же, как когда вы подписываетесь на посылку UPS или FedEx в реальной жизни, ваша подпись – это ваша личность. Это помогает различать, кто вы есть, и действительно личный. Ну, вы также можете добавить подпись к своим электронным письмам, чтобы придать им немного индивидуальности. Вы можете сделать это, открыв электронное письмо, как если бы вы на него отвечали, зайдя в меню «Сообщение», выбрав «Подпись» и выбрав опцию «Подпись». Затем вы можете найти подпись для редактирования, выбрать ее и нажать «Сохранить». Теперь ваши электронные письма будут выглядеть иначе.
3 Настройте свои календари
Третье место в нашем списке – несколько способов настроить календарь Outlook. Календарь Outlook может помочь вам организовать и управлять встречами, но вы также можете настроить календари, чтобы сделать Outlook более личным. Вы можете увидеть несколько часовых поясов, щелкнув вкладку «Файл» в настольном приложении Outlook и выбрав третий вариант в окне «Календарь». Вы также можете создать дополнительный календарь, чтобы отделить работу от личной жизни. Вы можете сделать это, открыв календарь Outlook, нажав кнопку «Домой» на ленте, а затем нажав «Открыть календарь» на ленте. После этого вы можете выбрать «Создать новый пустой календарь» и присвоить ему имя в параметре «Создать новую папку».
4 Создание списков контактов
Электронная почта в Outlook включает в себя обращение к людям, с которыми вы часто общаетесь, поэтому вы можете настроить свой опыт работы со списком контактов в настольном приложении Outlook. Благодаря спискам контактов вы сможете логически упорядочить свои контакты и упростить их поиск. Вы можете сделать это, щелкнув значок «Люди» на панели навигации в левой нижней части экрана. Затем вам нужно нажать на папку, а затем на опцию «Новая папка» в правом верхнем углу экрана. Затем вы можете заполнить поля и ввести имя для своего списка контактов. Вы также захотите выбрать элементы контакта из меню, в котором указано, что папка содержит.
После того, как вы настроите список, вы также можете отправить ему электронное письмо. Это упростит рассылку массовых электронных писем без необходимости вручную вводить электронные письма одно за другим. Вы можете сделать это, выбрав поле «Кому», а затем введя имя списка. Вы также можете щелкнуть «Адресная книга» в меню и выбрать свой список, в котором написано «Адресная книга», а затем нажать кнопку «Кому», чтобы выбрать имена в списке. И когда закончите, нажмите ОК.
5 Добавьте несколько учетных записей
В отличие от веб-версии Outlook, настольное приложение Outlook позволяет работать с несколькими учетными записями. Это означает, что вы можете добавить личную учетную запись вместе со своей рабочей учетной записью и иметь единый центр для всех ваших электронных писем. Вы можете сделать это, зайдя в меню «Файл» в Outlook и нажав кнопку «Добавить учетную запись». Затем вы можете ввести свой адрес электронной почты во всплывающем окне Outlook. Вы можете завершить, нажав синюю кнопку «Подключиться» и введя свой пароль. После этого вы увидите свою дополнительную учетную запись на боковой панели Outlook.
Ознакомьтесь с другими нашими руководствами, чтобы узнать больше!
Это руководство просто затрагивает наши 5 лучших советов по настройке настольной версии Outlook. Вы гораздо больше, чем можете. Мы подробно рассмотрели эту тему и рассмотрели, как вы можете переводить электронные письма, решать проблемы с вложениями, отклонять прошлые напоминания и даже вспоминать электронные письма. Следите за новостями OnMSFT и не стесняйтесь делиться своими советами по Outlook в комментариях ниже.