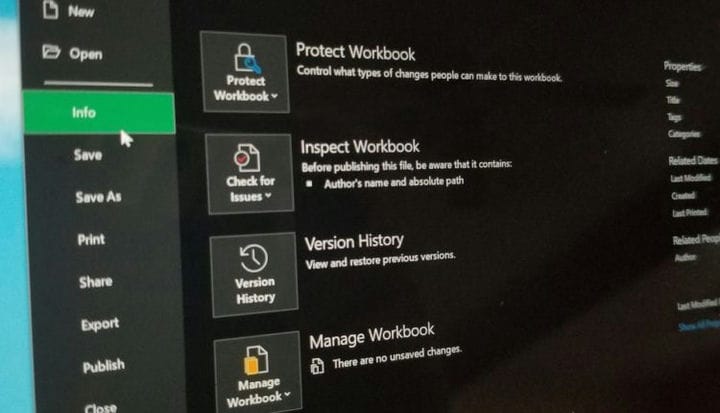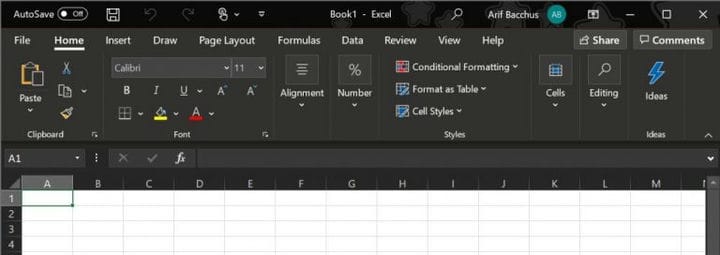Как включить и настроить темный режим в Office 365 в Windows 10
Темный режим прекрасен. Популярная функция в большинстве приложений и операционных систем отключает свет и яркость, что упрощает понимание и чтение. Но знаете ли вы, что каждое из приложений Office также имеет свой темный режим? Что ж, в этом руководстве мы объясним, как включить темный режим в Office 365 в Windows 10.
Чтобы начать работу с темным режимом, вам нужно сначала запустить новый документ в Word, презентацию в PowerPoint или электронную таблицу в Excel. После этого вам нужно щелкнуть вкладку «Файл » в верхней части открытого окна.
Затем нажмите Параметры учетной записи в нижнем левом углу экрана. Оттуда вы захотите найти раскрывающееся меню Тема Office. Обязательно установите флажок и выберите «Черный» из списка. Выбрав черный, вы должны заметить, что большинство меню внутри вашего приложения Office 365 потемнело. Сюда входят элементы на ленте, а также панель навигации и состояния в нижней части экрана.
При желании вы можете выбрать дополнительные параметры настройки в меню «Учетная запись» . Вы можете изменить фоновое изображение для приложения, которое обычно отображается в верхнем правом углу экрана. Некоторые варианты варьируются от Круги и полосы, Схема, Коробка для завтрака и другие. Вы также можете отключить фон и получить чистый темный режим, выбрав параметр «Без фона» .
Как видите, для включения темного режима требуется всего несколько простых шагов. Итак, вам нравится внешний вид темного режима в Office 365? Сообщите нам свои мысли в комментариях ниже.