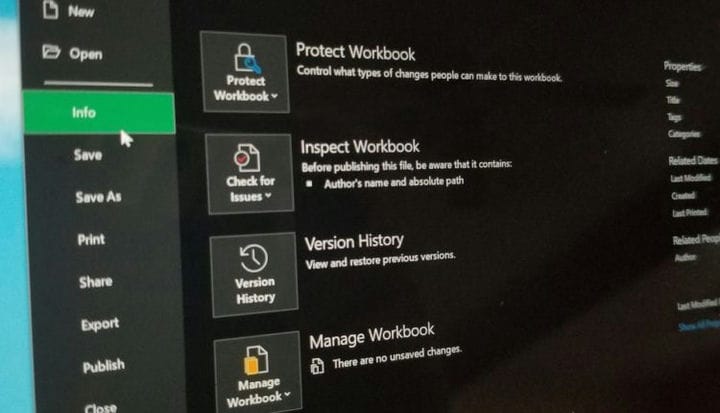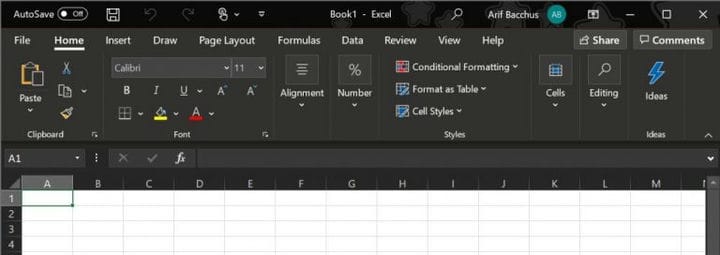উইন্ডোজ 10-এ 365 অফিসে ডার্ক মোড সক্ষম ও কনফিগার করার পদ্ধতি
ডার্ক মোড সুন্দর। বেশিরভাগ অ্যাপ্লিকেশন এবং অপারেটিং সিস্টেমের জনপ্রিয় বৈশিষ্ট্যটি লাইট এবং উজ্জ্বলতা বন্ধ করে দেয় এবং জিনিসগুলি বুঝতে এবং পড়তে সহজ করে তোলে। তবে, আপনি কি জানতেন যে অফিসের প্রতিটি অ্যাপের নিজস্ব ডার্ক মোডও রয়েছে? ঠিক আছে, এই গাইডটিতে, আমরা ব্যাখ্যা করব যে আপনি উইন্ডোজ 10-এ অফিস 365-এ ডার্ক মোডকে কীভাবে সক্ষম করতে পারবেন।
ডার্ক মোড সক্ষম করে শুরু করার জন্য, আপনাকে প্রথমে ওয়ার্ডে একটি নতুন ডকুমেন্ট, পাওয়ারপয়েন্টে উপস্থাপনা অথবা এক্সেলের একটি স্প্রেডশিট লঞ্চ করতে হবে। একবার হয়ে গেলে আপনার খোলা উইন্ডোর উপরের অংশে ফাইল ট্যাবে ক্লিক করতে হবে ।
এরপরে, স্ক্রিনের নীচে বাম-কোণার অ্যাকাউন্ট বিকল্পগুলি ক্লিক করুন। সেখান থেকে, আপনি অফিস থিম ড্রপ ডাউন মেনু সন্ধান করতে চাইবেন । বাক্সটি ক্লিক করে তালিকা থেকে কালো নির্বাচন করতে ভুলবেন না । কালো নির্বাচন করার পরে, আপনার লক্ষ্য করা উচিত যে আপনার অফিস 365 অ্যাপের মধ্যে বেশিরভাগ মেনু অন্ধকার হয়ে গেছে। এটিতে পটি আইটেমের পাশাপাশি পর্দার নীচে বর্ধিত নেভিগেশন এবং স্ট্যাটাস বার অন্তর্ভুক্ত রয়েছে।
আপনি চাইলে এই অ্যাকাউন্ট মেনু থেকে অতিরিক্ত কাস্টমাইজেশন বিকল্পগুলি চয়ন করতে পারেন । আপনি অ্যাপ্লিকেশনটির জন্য পটভূমি চিত্রটি পরিবর্তন করতে পারেন যা সাধারণত স্ক্রিনের উপরের ডানদিকের কোণায় উপস্থিত হয়। কিছু বিকল্প সার্কেল এবং স্ট্রিপস, সার্কিট, লাঞ্চবক্স এবং আরও অনেক কিছু থেকে শুরু করে। আপনি ব্যাকগ্রাউন্ডটিও অক্ষম করতে পারেন এবং না পটভূমি বিকল্পটি চয়ন করে একটি খাঁটি অন্ধকার মোড পান ।
আপনি দেখতে পাচ্ছেন, ডার্ক মোড সক্ষম করাতে কয়েকটি সাধারণ পদক্ষেপ নেওয়া হয়। তাহলে, আপনি কি অফিস 365 এ ডার্ক মোডের চেহারা পছন্দ করেন? আমাদের নীচের মন্তব্য আপনার চিন্তা জানি।