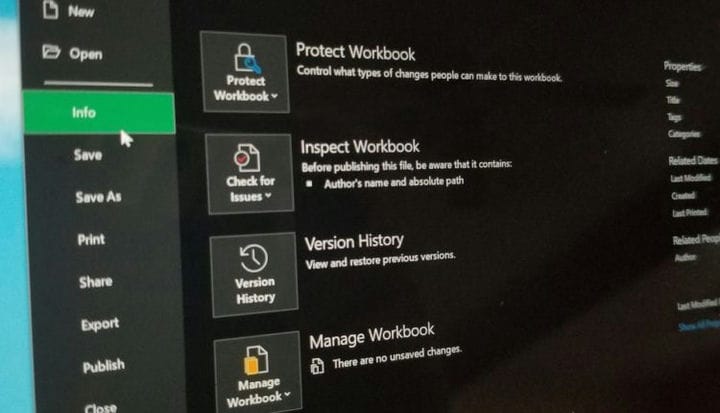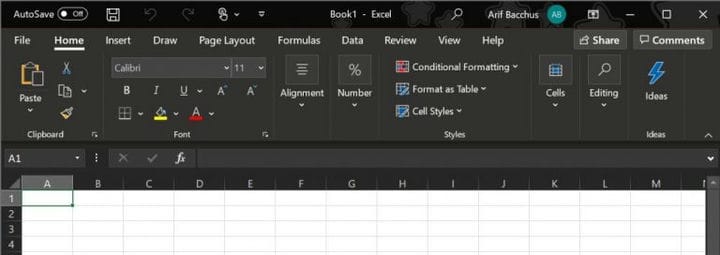Cómo habilitar y configurar el modo oscuro en Office 365 en Windows 10
El modo oscuro es hermoso. La característica popular en la mayoría de las aplicaciones y sistemas operativos apaga las luces y el brillo y facilita la comprensión y la lectura. Pero, ¿sabías que cada una de las aplicaciones de Office también tiene su propio modo oscuro? Bueno, en esta guía, explicaremos cómo puede habilitar el modo oscuro en Office 365 en Windows 10.
Para comenzar a habilitar el modo oscuro, primero deberá iniciar un nuevo documento en Word, una presentación en PowerPoint o una hoja de cálculo en Excel. Una vez hecho esto, debe hacer clic en la pestaña Archivo en la parte superior de la ventana abierta.
A continuación, haga clic en las opciones de Cuenta en la esquina inferior izquierda de la pantalla. Desde allí, querrá buscar el menú desplegable Tema de Office. Asegúrese de hacer clic en el cuadro y elegir Negro de la lista. Después de elegir Negro, debería notar que la mayoría de los menús dentro de su aplicación Office 365 se han oscurecido. Esto incluye elementos en la cinta, así como la barra de navegación y estado en la parte inferior de la pantalla.
Si lo desea, puede elegir opciones de personalización adicionales en este menú Cuenta . Puede cambiar la imagen de fondo de la aplicación, que generalmente aparece en la esquina superior derecha de la pantalla. Algunas opciones van desde círculos y rayas, circuito, lonchera y más. También puede desactivar el fondo y obtener un modo oscuro puro eligiendo la opción Sin fondo .
Como puede ver, habilitar el modo oscuro solo requiere unos simples pasos. Entonces, ¿te gusta el aspecto del modo oscuro en Office 365? Háganos saber sus pensamientos en los comentarios a continuación.