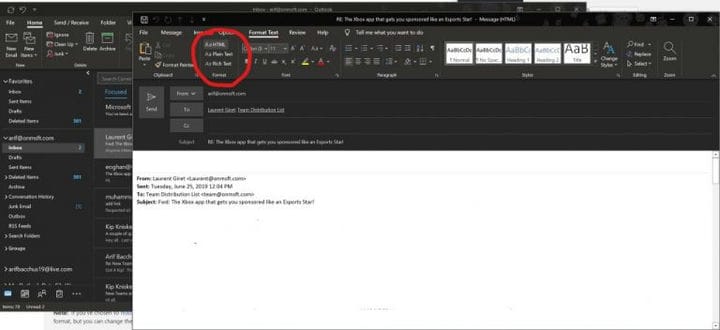Como resolver problemas com anexos no Outlook no Windows 10
Inserir anexos é uma parte fundamental do envio de e-mail no Outlook. Mas, às vezes, nem tudo pode sair como planejado. Você pode não conseguir anexar um arquivo ao Outlook ou os anexos podem não aparecer no corpo dos e-mails ou como você pretendia. Neste guia, vamos ajudá-lo a resolver alguns problemas comuns com anexos no Outlook e ajudar a acabar com a preocupação.
O Outlook diz que meus arquivos não são seguros ou que o arquivo é muito grande
Um dos problemas mais comuns com anexos no Outlook é que ele pode bloquear tipos de arquivo considerados inseguros. Ou o tamanho do arquivo pode ser muito grande. Isso ocorre porque o Outlook bloqueia certos tipos de arquivo que ele acredita que podem espalhar vírus de computador. E também porque o Outlook tem um limite de tamanho para os arquivos. Você pode contornar isso compactando o arquivo e anexando-o. Veja como.
- Vá para onde o arquivo que você deseja anexar está localizado
- Clique com o botão direito no arquivo e selecione Enviar para pasta compactada (zipada)
- Volte para o Outlook, anexe e envie a nova pasta compactada
Alguns tipos de arquivo bloqueados pelo Outlook incluem .ade, .adp, .app. .bat, .com, .jar, .inf e .ops. A lista completa está disponível aqui. Se você não conseguir compactar ou se o tipo de arquivo ainda for muito grande, você pode fazer upload do arquivo para a nuvem e compartilhar o link.
Enviando um arquivo para uma pasta compactada
Meus anexos aparecem no corpo da mensagem e não abaixo da linha de assunto
Se seus anexos estiverem aparecendo no corpo de uma mensagem e não abaixo da linha de assunto, o problema é devido ao tipo de arquivo do e-mail que você está enviando. Se você estiver respondendo ou usando o formato Rich Text para seu e-mail, todos os anexos aparecerão no corpo da mensagem. Veja como você pode mudar o formato de todos os e-mails enviados de volta para HTML ou Texto simples.
- Vá para a guia Arquivo no Outlook
- Escolha Opções e clique em Correio
- Sob compor mensagens olhar para as mensagens Compor neste formato de opção
- Escolha HTML ou Texto Simples
Mudar e-mails para o formato HTML
Ao redigir seu e-mail, você pode verificar o formato do e-mail na barra de título do Outlook. Normalmente, você verá o assunto da mensagem, junto com (Rich Text) ou (HTML). Fique atento para evitar erros com anexos
Não consigo inserir imagens em meu e-mail e trocar e-mails individuais para formatos HTML ou Rich Text
Finalmente, se você não consegue inserir imagens usando a guia Inserir na faixa de opções do Outlook, então, novamente, você provavelmente está usando o formato de e-mail errado. Você só pode inserir e-mails de informações de imagens ao usar os formatos HTML ou Rich Text. Siga as etapas acima para mudar o formato de e-mail ou você pode seguir as etapas abaixo para mudar uma mensagem individual para os formatos HTML ou Rich Text.
- Clique em Responder, Responder a Todos ou Encaminhar na mensagem
- Se você estiver trabalhando no painel de leitura, clique em Outra janela
- Clique na faixa de opções Formatar texto no topo
- Escolha HTML ou Rich Text sob onde diz Formato
Resolvendo o problema em que você não pode enviar fotos com o botão inserir
Isso resolveu seus problemas?
Essas soluções para problemas comuns com anexos do Outlook solucionaram seus problemas? Em caso afirmativo, fique à vontade para nos informar nos comentários abaixo. Além disso, sinta-se à vontade para verificar nossos outros guias temáticos do Outlook. Explicamos nossas dicas e truques para anexar arquivos no Outlook e detalhamos como você pode configurar e gerenciar suas contas de e-mail no Outlook no Office 365.