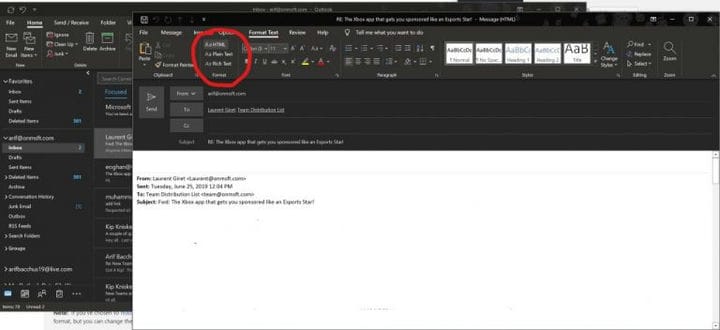So lösen Sie Probleme mit Anhängen in Outlook unter Windows 10
Das Einfügen von Anhängen ist ein wichtiger Bestandteil des E-Mail-Versands in Outlook. Aber manchmal läuft nicht alles wie geplant. Möglicherweise können Sie eine Datei überhaupt nicht an Outlook anhängen, oder Anhänge werden möglicherweise nicht im E-Mail-Text oder wie beabsichtigt angezeigt. In diesem Handbuch helfen wir Ihnen, einige häufig auftretende Probleme mit Anhängen in Outlook zu lösen und den Ärger zu stoppen.
Outlook sagt, dass meine Dateien unsicher sind oder dass die Datei zu groß ist
Eines der häufigsten Probleme mit Anhängen in Outlook besteht darin, dass möglicherweise Dateitypen blockiert werden, die seiner Meinung nach unsicher sind. Oder die Dateigröße ist möglicherweise zu groß. Dies liegt daran, dass Outlook bestimmte Dateitypen blockiert, von denen es glaubt, dass sie Computerviren verbreiten könnten. Und auch, weil Outlook eine Größenbeschränkung für Dateien hat. Sie können dies umgehen, indem Sie die Datei komprimieren und dann anhängen. Hier ist wie.
- Gehen Sie dorthin, wo sich die Datei befindet, die Sie anhängen möchten
- Klicken Sie mit der rechten Maustaste auf die Datei und wählen Sie “An komprimierten (komprimierten) Ordner senden”
- Gehen Sie zurück in Outlook und hängen Sie den neuen komprimierten Ordner an und senden Sie ihn
Einige Dateitypen, die von Outlook blockiert werden, umfassen .ade, .adp, .app. .bat, .com, .jar, .inf und .ops. Die vollständige Liste finden Sie hier. Wenn Sie nicht komprimieren können oder der Dateityp immer noch zu groß ist, können Sie die Datei jederzeit in die Cloud hochladen und stattdessen den Link freigeben.
Senden einer Datei an einen komprimierten Ordner
Meine Anhänge werden im Nachrichtentext und nicht unterhalb der Betreffzeile angezeigt
Wenn Ihre Anhänge im Textkörper einer Nachricht und nicht unterhalb der Betreffzeile angezeigt werden, liegt das Problem am Dateityp der E-Mail, die Sie senden. Wenn Sie auf das Rich-Text-Format für Ihre E-Mail antworten oder dieses verwenden, werden alle Anhänge im Nachrichtentext angezeigt. So können Sie das Format aller ausgehenden E-Mails wieder auf HTML oder Klartext umstellen.
- Wechseln Sie in Outlook zur Registerkarte Datei
- Wählen Sie Optionen und klicken Sie dann auf Mail
- Unter Compose Nachrichten suchen die Compose Meldungen in diesem Format Option
- Wählen Sie HTML oder Nur-Text
E-Mails in das HTML-Format wechseln
Wenn Sie Ihre E-Mail verfassen, können Sie anhand der Titelleiste von Outlook herausfinden, welches Format die E-Mail hat. In der Regel wird der Betreff der Nachricht zusammen mit (Rich Text) oder (HTML) angezeigt. Achten Sie darauf, dass keine Fehler bei Anhängen auftreten
Ich kann keine Bilder in meine E-Mail einfügen und einzelne E-Mails in HTML- oder Rich-Text-Formate umschalten
Wenn Sie keine Bilder über die Registerkarte Einfügen in der Outlook-Multifunktionsleiste einfügen können, verwenden Sie wahrscheinlich wieder das falsche E-Mail-Format. Sie können Bildinfo-E-Mails nur einfügen, wenn Sie die Formate HTML oder Rich Text verwenden. Führen Sie die obigen Schritte aus, um das E-Mail-Format zu ändern, oder führen Sie die folgenden Schritte aus, um eine einzelne Nachricht in das HTML- oder Rich-Text-Format zu wechseln.
- Klicken Sie in der Nachricht auf Antworten, Allen antworten oder Weiterleiten
- Wenn Sie im Lesebereich arbeiten, klicken Sie auf Popout
- Klicken Sie oben auf das Menüband Text formatieren
- Wählen Sie unter ” Format” die Option “HTML” oder “Rich Text”
Behebung des Problems, bei dem Sie keine Bilder mit der Schaltfläche Einfügen senden können
Haben diese Ihre Probleme gelöst?
Haben diese Lösungen für häufig auftretende Probleme mit Outlook-Anhängen Ihre Probleme gelöst? Wenn ja, teilen Sie uns dies bitte in den Kommentaren unten mit. Schauen Sie sich auch unsere anderen Outlook-Themenhandbücher an. Wir haben unsere Tipps und Tricks zum Anhängen von Dateien in Outlook erläutert und detailliert beschrieben, wie Sie Ihre E-Mail-Konten in Outlook in Office 365 einrichten und verwalten können.