So rufen Sie den abgesicherten Modus in Windows 10 auf
Der Microsoft-Support verwendet den abgesicherten Modus in Windows 10 zur Fehlerbehebung bei Problemen mit Windows 10. Wenn Sie Ihren PC im abgesicherten Modus starten, starten Sie Windows 10 im Bare-Bones-Status, wodurch häufig die Anzahl der verfügbaren Dateien und Treiber begrenzt wird. Wenn in Windows 10 ein Problem auftritt und Ihr PC in den abgesicherten Modus versetzt wird, können Sie das Problem ausschließen, das durch Standardeinstellungen und grundlegende Gerätetreiber verursacht wird.
Windows 10 verfügt über ein eigenes Tool zur Fehlerbehebung, das jedoch nicht immer korrekt ist. Möglicherweise müssen Sie weitere Nachforschungen anstellen, wenn das aufgetretene Problem auf eine Bearbeitung in der Windows-Registrierung oder auf die Verwendung eines Drittanbieterprogramms zurückzuführen ist. In Windows 10 gibt es zwei Versionen des abgesicherten Modus. Abgesicherter Modus und abgesicherter Modus mit Netzwerk. Der einzige Unterschied besteht darin, dass der abgesicherte Modus mit Netzwerk die erforderlichen Netzwerktreiber und -dienste umfasst, die Sie für den Zugriff auf das Internet oder andere Computer in Ihrem WLAN benötigen.
Sie haben drei Möglichkeiten, um in Windows 10 auf den abgesicherten Modus zuzugreifen. über Einstellungen, den Begrüßungsbildschirm oder über einen schwarzen oder leeren Bildschirm mit dem Netzschalter Ihres PCs.
Abgesicherter Modus aus den Einstellungen
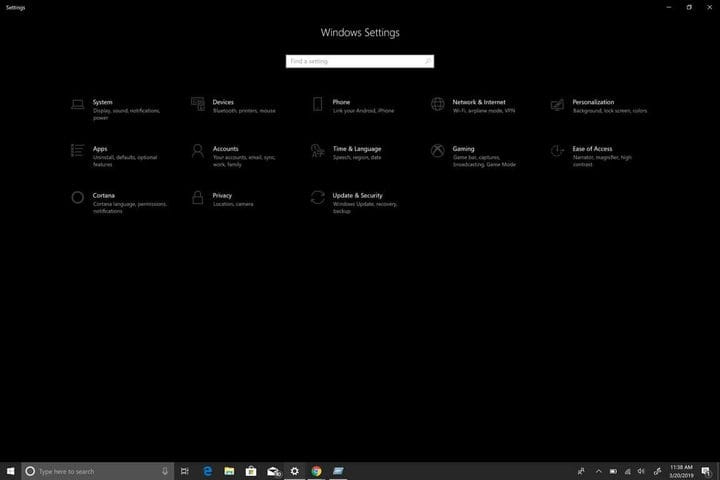
Um über die Einstellungen auf den abgesicherten Modus zuzugreifen, müssen Sie folgende Schritte ausführen:
1 Drücken Sie die Windows-Logo-Taste + I auf Ihrer Tastatur, um direkt zu den Einstellungen zu gelangen. Wenn Ihr Computer nicht über die Windows-Logo-Taste verfügt, können Sie auf die Schaltfläche Start klicken und das Zahnradsymbol auswählen, um zu Einstellungen zu gelangen.
2 Wählen Sie ” Update & Sicherheit”> “Wiederherstellung”.
3 Wählen Sie unter Erweiterter Start die Option Jetzt neu starten. 4 Nach dem Neustart des Windows 10-PCs gelangen Sie zum Bildschirm “Option auswählen”. Wählen Sie ” Fehlerbehebung”> “Erweiterte Optionen”> “Starteinstellungen”> “Neustart”.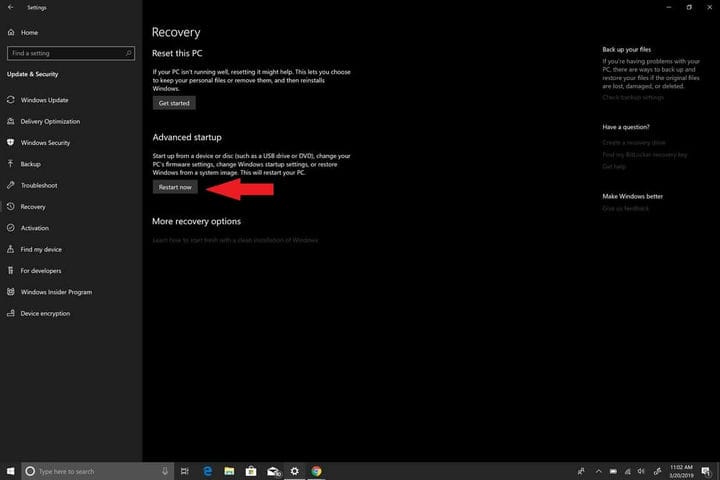
5 Nach dem Neustart Ihres Windows 10-PCs erhalten Sie eine Liste mit Optionen. Drücken Sie von hier aus F4, um Ihren PC im abgesicherten Modus zu starten, und F5, um Ihren PC im abgesicherten Modus mit Netzwerk zu starten .
Abgesicherter Modus über den Anmeldebildschirm
Über den Anmeldebildschirm können Sie auf dasselbe Menü zugreifen, auf das Sie zugegriffen haben, indem Sie den abgesicherten Modus über die Einstellungen starten:
1 Starten Sie Ihren Windows 10-PC über den Anmeldebildschirm neu, indem Sie eine der Umschalttasten (links oder rechts) gedrückt halten und gleichzeitig die auswählen Ein- / Ausschalter und wählen Sie Neustart in der unteren rechten Ecke des Anmeldebildschirms.
2 Nach dem Neustart Ihres PCs gelangen Sie zum gleichen Bildschirm. Wählen Sie einen Optionsbildschirm wie zuvor gezeigt.
Wählen Sie Fehlerbehebung> Erweiterte Optionen> Starteinstellungen> Neustart.
3 Nach dem Neustart Ihres Windows 10-PCs erhalten Sie eine Liste mit Optionen. Drücken Sie von hier aus F4, um Ihren PC im abgesicherten Modus zu starten. Drücken SieF5, um Ihren PC im abgesicherten Modus mit Netzwerk zu starten .
Abgesicherter Modus von einem schwarzen oder leeren Bildschirm
Bitte beachten Sie: Wenn Bitlocker aktiviert ist, benötigen Sie Ihren Bitlocker-ID-Schlüssel, um Ihren Windows 10-PC im abgesicherten Modus zu starten.
Um Ihren Windows 10-PC im abgesicherten Modus von einem leeren oder schwarzen Bildschirm aus zu starten, müssen Sie zuerst die Windows-Wiederherstellungsumgebung (winRE) aufrufen. Sie müssen in der Lage sein, Ihr Gerät dreimal aus- und wieder einzuschalten. Wenn Sie Ihren PC zum dritten Mal einschalten, sollte Ihr PC automatisch winRE eingeben.
Nachdem Sie sich in winRE befinden, führen Sie die gleichen Schritte aus, die Sie zum Aufrufen des abgesicherten Modus mit Netzwerk ausgeführt haben :
1 Wählen Sie im Bildschirm Option auswählen die Option Fehlerbehebung> Erweiterte Optionen> Starteinstellungen> Neustart.
2 Drücken Sie nach dem Neustart Ihres Windows 10-PCs F5um Ihren PC im abgesicherten Modus mit Netzwerk zu starten .
Wenn Sie auf einen schwarzen oder leeren Bildschirm stoßen, benötigen Sie den abgesicherten Modus mit Netzwerk, da Sie auf das Internet zugreifen müssen, um Fehler zu beheben und das Problem zu beheben. Wenn Sie das Problem nicht beheben können, müssen Sie möglicherweise Windows 10 erneut herunterladen und installieren. Aus diesem Grund benötigen Sie den abgesicherten Modus mit Netzwerk anstatt nur den abgesicherten Modus.
Verlassen Sie den abgesicherten Modus
Wenn Sie den abgesicherten Modus in Windows 10 verlassen möchten, müssen Sie Folgendes tun:
1 Drücken Sie die Windows-Logo-Taste + R oder geben Sie im Startmenü “Ausführen” ein.
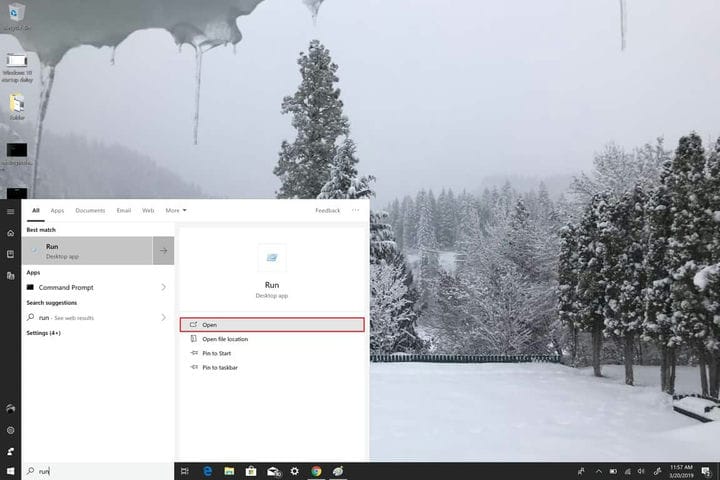
2 Geben Sie ” msconfig ” in das Feld “Ausführen” ein und drücken Sie die Eingabetaste (oder klicken Sie auf ” OK” ).
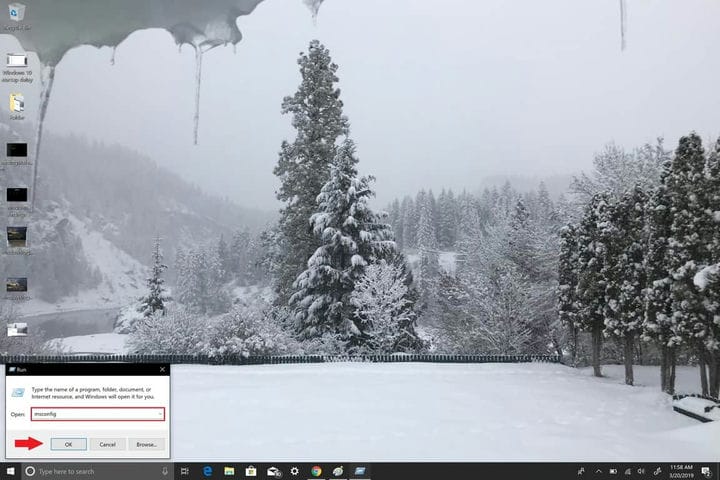
3 Wählen Sie die Registerkarte Boot.
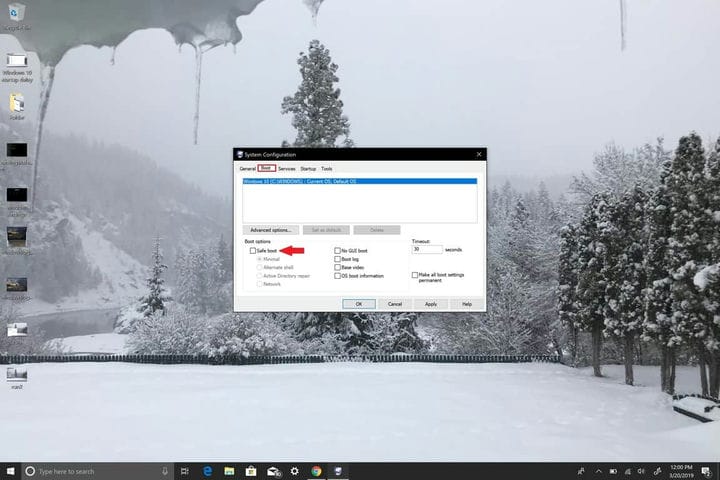
4 Deaktivieren Sie unter Startoptionen das Kontrollkästchen Sicherer Start.
5 Klicken Sie auf OK, um die Änderungen zu übernehmen.
Für fortgeschrittenere Windows 10-Benutzer ist das Verlassen des abgesicherten Modus in Windows 10 auch eine einfache Möglichkeit, den abgesicherten Modus in Windows 10 aufzurufen. Sie müssen jedoch Ihren BitLocker-Schlüssel kennen, um diese Option zum Aufrufen des abgesicherten Modus verwenden zu können Modus. Daher ist es möglicherweise nicht die praktischste Möglichkeit, in Windows 10 in den abgesicherten Modus zu wechseln.
