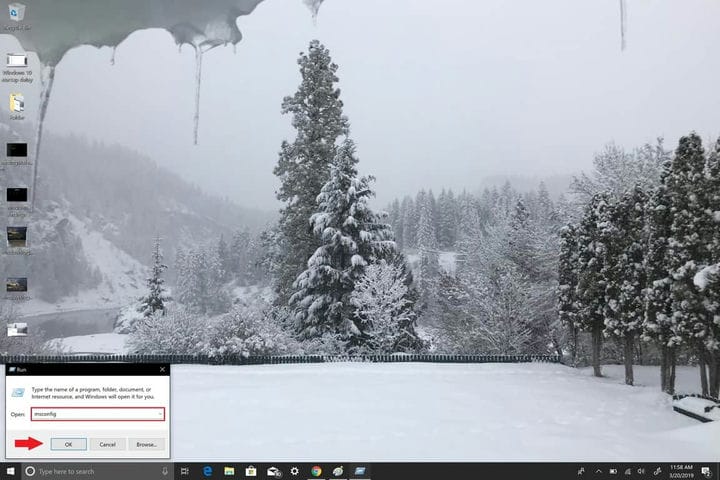Как войти в безопасный режим в Windows 10
Служба поддержки Microsoft использует безопасный режим в Windows 10 для устранения проблем, которые могут возникнуть с Windows 10. Запустив компьютер в безопасном режиме, вы запускаете Windows 10 в простом состоянии, часто ограничивая количество доступных вам файлов и драйверов. Если у вас возникла проблема в Windows 10 и вы перевели свой компьютер в безопасный режим, вы сможете исключить проблему, вызванную настройками по умолчанию и базовыми драйверами устройств.
В Windows 10 есть собственный инструмент устранения неполадок, но он не всегда точен, и вам, возможно, придется провести дополнительные исследования, если проблема, с которой вы столкнулись, связана с изменением в реестре Windows или с использованием сторонней программы. В Windows 10 есть две версии безопасного режима; Безопасный режим и безопасный режим с загрузкой сетевых драйверов. Единственное различие между ними заключается в том, что безопасный режим с поддержкой сети включает в себя необходимые сетевые драйверы и службы, необходимые для доступа в Интернет или доступа к другим компьютерам по вашей Wi-Fi.
У вас есть три варианта доступа к безопасному режиму в Windows 10; через Настройки, экран приветствия входа в систему или с черного или пустого экрана с помощью кнопки питания вашего ПК.
Безопасный режим из настроек
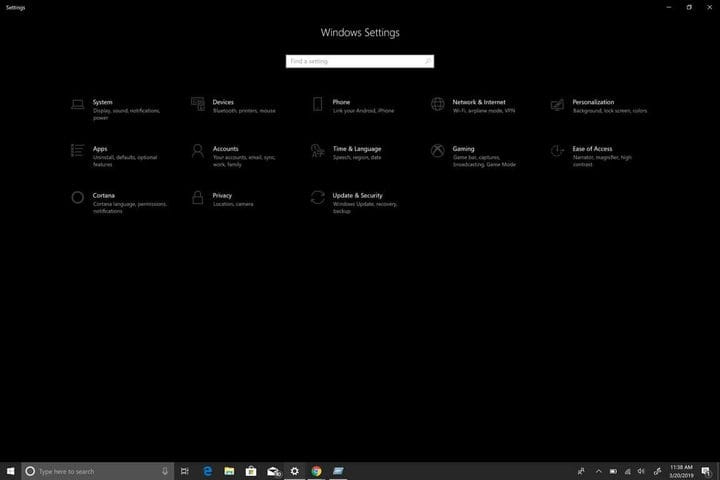
Чтобы получить доступ к безопасному режиму из настроек, вам необходимо выполнить следующие действия:
1 Нажмите клавишу с логотипом Windows + I на клавиатуре, чтобы перейти непосредственно в настройки. Если на вашем компьютере нет клавиши с логотипом Windows, вы можете нажать кнопку «Пуск» и выбрать значок шестеренки, чтобы перейти в «Настройки».
2 Выберите «Обновление и безопасность»> «Восстановление».
3 В разделе «Расширенный запуск» выберите «Перезагрузить сейчас». 4 После перезагрузки ПК с Windows 10 вы попадете на экран «Выберите параметр», выберите «Устранение неполадок»> «Дополнительные параметры»> «Параметры запуска»> «Перезагрузить».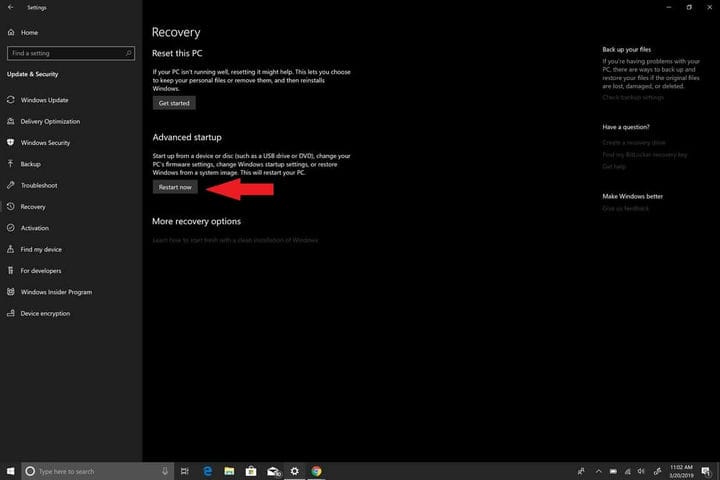
5 После перезагрузки ПК с Windows 10 вам будет предоставлен список опций. Отсюда нажмите F4, чтобы запустить компьютер в безопасном режиме, нажмите F5, чтобы запустить компьютер в безопасном режиме с загрузкой сетевых драйверов.
Безопасный режим с экрана входа
На экране входа вы можете получить доступ к тому же меню, к которому вы получили доступ, запустив безопасный режим из настроек:
1 Перезагрузите компьютер с Windows 10 с экрана входа, удерживая нажатой клавишу Shift (влево или вправо), одновременно выбирая Нажмите кнопку питания и выберите «Перезагрузить» в правом нижнем углу экрана входа.
2 После перезагрузки компьютера вы попадете на тот же экран «Выберите параметр», который был показан ранее.
Выберите Устранение неполадок> Дополнительные параметры> Параметры запуска> Перезагрузить.
3 После перезагрузки ПК с Windows 10 вам будет предоставлен список опций. Отсюда нажмите F4, чтобы запустить компьютер в безопасном режиме, нажмитеF5, чтобы запустить компьютер в безопасном режиме с загрузкой сетевых драйверов.
Безопасный режим с черного или пустого экрана
Обратите внимание: если Bitlocker включен, вам понадобится ключ Bitlocker ID, чтобы запустить компьютер с Windows 10 в безопасном режиме.
Чтобы запустить компьютер с Windows 10 в безопасном режиме с пустого или черного экрана, вам необходимо сначала войти в среду восстановления Windows (winRE). Вам нужно будет иметь возможность выключать устройство 3 раза и 3 раза. Когда вы включите компьютер в третий раз, ваш компьютер должен автоматически войти в WinRE.
Теперь, когда вы находитесь в WinRE, выполните те же действия, что и для входа в безопасный режим с загрузкой сетевых драйверов :
1 На экране «Выберите параметр» выберите «Устранение неполадок»> «Дополнительные параметры»> «Параметры запуска»> «Перезагрузить».
2 После перезагрузки ПК с Windows 10 нажмите F5чтобы запустить компьютер в безопасном режиме с загрузкой сетевых драйверов.
При обнаружении черного или пустого экрана вам понадобится безопасный режим с подключением к сети, потому что вам нужен доступ к Интернету, чтобы устранить неполадки и найти корень проблемы. Если вы не можете найти корень проблемы, возможно, вам придется снова загрузить и установить Windows 10. Вот почему вам нужен безопасный режим с загрузкой сетевых драйверов, а не просто безопасный режим.
Выйти из безопасного режима
Если вы хотите выйти из безопасного режима в Windows 10, вам нужно сделать следующее:
1 Нажмите клавишу с логотипом Windows + R или введите «Выполнить» в меню «Пуск».
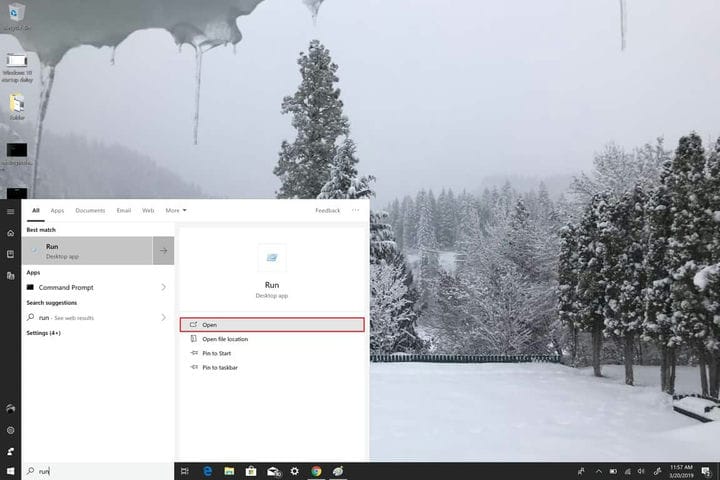
2 Введите «msconfig» в поле «Выполнить открытый» и нажмите клавишу «Ввод» (или нажмите кнопку «ОК» ).
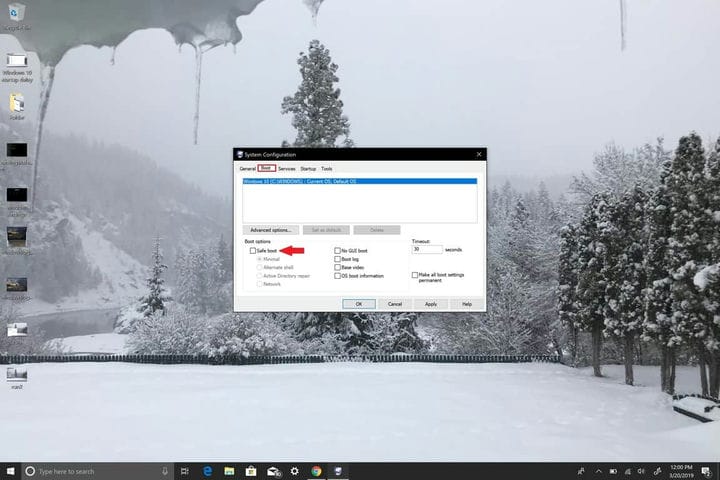
4 В разделе «Параметры загрузки» снимите флажок «Безопасная загрузка».
5 Щелкните OK, чтобы применить изменения.
Для более продвинутых пользователей Windows 10 выход из безопасного режима в Windows 10 также является простым способом входа в безопасный режим в Windows 10. Однако вам необходимо знать свой ключ BitLocker, чтобы использовать эту опцию для входа в безопасный режим. Режим. Так что это может быть не самый практичный способ войти в безопасный режим в Windows 10.