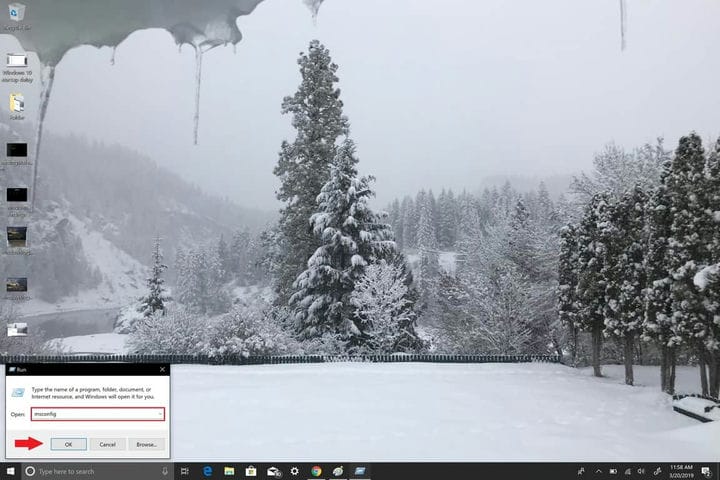Come accedere alla modalità provvisoria in Windows 10
Il supporto Microsoft utilizza la modalità provvisoria in Windows 10 per la risoluzione dei problemi che potresti riscontrare con Windows 10. Avviando il tuo PC in modalità provvisoria, avvii Windows 10 in uno stato essenziale, spesso limitando il numero di file e driver a tua disposizione. Se riscontri un problema in Windows 10 e metti il tuo PC in modalità provvisoria, sarai in grado di escludere che il problema sia causato dalle impostazioni predefinite e dai driver di base del dispositivo.
Windows 10 ha il proprio strumento di risoluzione dei problemi, ma non è sempre accurato e potrebbe essere necessario eseguire ulteriori ricerche se il problema riscontrato è dovuto a una modifica nel registro di Windows o utilizzando un programma di terze parti. Esistono due versioni della modalità provvisoria in Windows 10; Modalità provvisoria e modalità provvisoria con rete. L’unica differenza tra i due è che la modalità provvisoria con rete include i driver di rete richiesti ei servizi necessari per accedere a Internet o ad altri computer sul tuo WiFi.
Hai tre opzioni per accedere alla modalità provvisoria in Windows 10; tramite Impostazioni, la schermata di accesso di benvenuto o da una schermata nera o vuota utilizzando il pulsante di accensione del PC.
Modalità provvisoria da Impostazioni
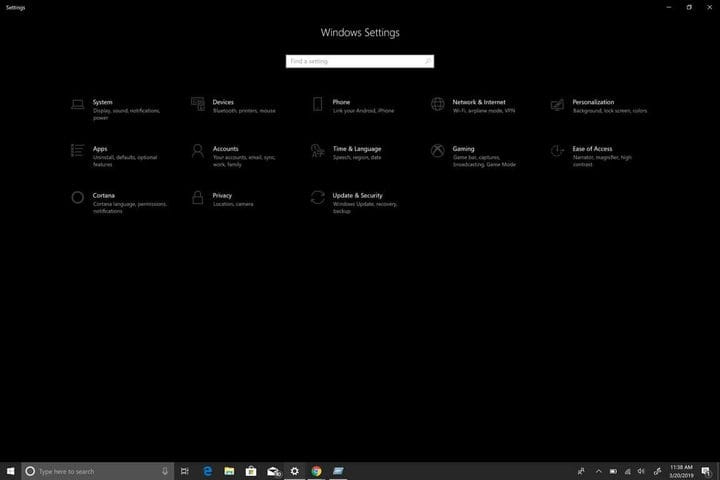
Per accedere alla modalità provvisoria da Impostazioni, ecco i passaggi che devi seguire:
1 Premi il tasto WINDOWS + I sulla tastiera per accedere direttamente alle Impostazioni. Se il tuo computer non ha il tasto con il logo di Windows, puoi andare sul pulsante Start e selezionare l’icona a forma di ingranaggio per andare su Impostazioni.
2 Scegli Aggiornamento e sicurezza> Ripristino.
3 In Avvio avanzato, seleziona Riavvia ora. 4 Dopo il riavvio del PC Windows 10, verrai reindirizzato alla schermata Scegli un’opzione, seleziona Risoluzione dei problemi> Opzioni avanzate> Impostazioni di avvio> Riavvia.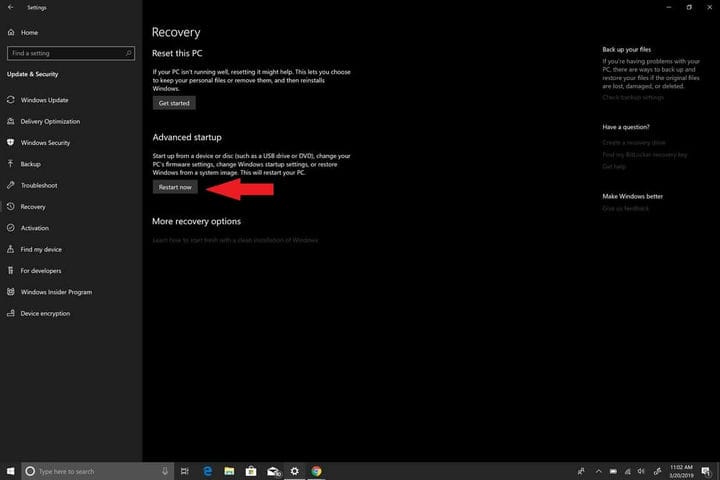
5 Una volta riavviato il PC Windows 10, ti verrà fornito un elenco di opzioni. Da qui, premi F4 per avviare il PC in modalità provvisoria, premi F5 per avviare il PC in modalità provvisoria con rete.
Modalità provvisoria dalla schermata di accesso
Dalla schermata di accesso, puoi accedere allo stesso menu a cui hai avuto accesso avviando la Modalità provvisoria da Impostazioni:
1 Riavvia il tuo PC Windows 10 dalla schermata di accesso tenendo premuto il tasto Maiusc (sinistra o destra) mentre selezioni contemporaneamente il Pulsante di accensione e scegli Riavvia nell’angolo inferiore destro della schermata di accesso.
2 Dopo il riavvio del PC, verrai reindirizzato alla stessa schermata Scegli un’opzione mostrata in precedenza.
Seleziona Risoluzione dei problemi> Opzioni avanzate> Impostazioni di avvio> Riavvia.
3 Una volta riavviato il PC Windows 10, ti verrà fornito un elenco di opzioni. Da qui, premi F4 per avviare il PC in modalità provvisoria, premiF5 per avviare il PC in modalità provvisoria con rete.
Modalità provvisoria da una schermata nera o vuota
Nota: se Bitlocker è attivo, sarà necessario disporre della chiave ID Bitlocker per avviare il PC Windows 10 in modalità provvisoria.
Per avviare il tuo PC Windows 10 in modalità provvisoria da una schermata vuota o nera, dovrai prima accedere a Windows Recovery Environment (winRE). Dovrai essere in grado di spegnere il dispositivo 3 volte e di accenderlo 3 volte. Quando accendi il tuo PC per la terza volta, il tuo PC dovrebbe entrare automaticamente in winRE.
Ora che sei in winRE, segui gli stessi passaggi che hai seguito per accedere alla modalità provvisoria con rete :
1 Nella schermata Scegli un’opzione, seleziona Risoluzione dei problemi> Opzioni avanzate> Impostazioni di avvio> Riavvia.
2 Dopo il riavvio del PC Windows 10, premere F5per avviare il PC in modalità provvisoria con rete.
Quando si incontra una schermata nera o vuota, è necessaria la modalità provvisoria con rete perché è necessario accedere a Internet per risolvere i problemi e arrivare alla radice del problema. Se non riesci ad arrivare alla radice del problema, potresti dover scaricare e installare di nuovo Windows 10. Questo è il motivo per cui hai bisogno della modalità provvisoria con rete invece della modalità provvisoria.
Esci dalla modalità provvisoria
Se vuoi uscire dalla modalità provvisoria in Windows 10, ecco cosa devi fare:
1 Premere il tasto logo Windows + R o immettere “Esegui” nel menu Start.
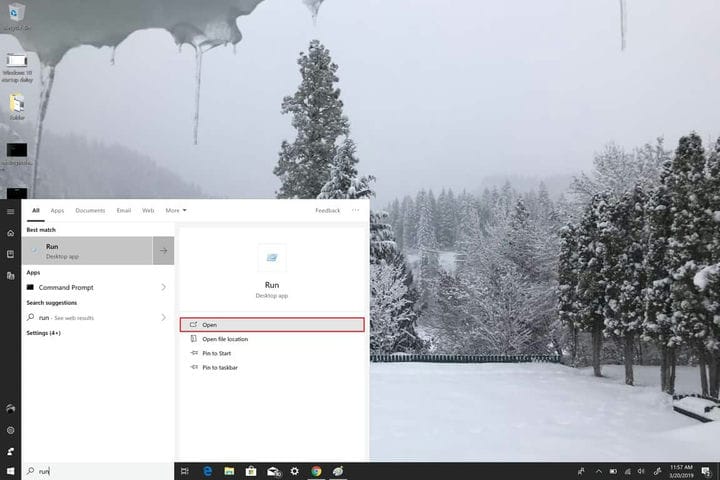
2 Digitare ” msconfig ” nella casella Esegui e aprire e premere Invio (o fare clic su OK ).
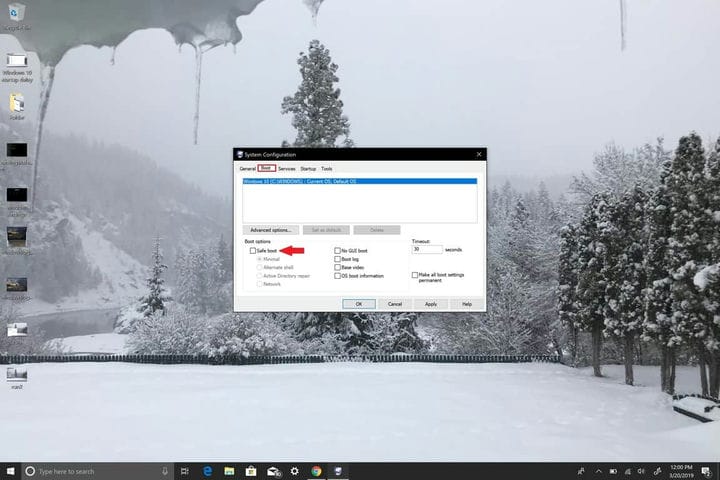
4 In Opzioni di avvio, deseleziona la casella di controllo Avvio sicuro.
5 Fare clic su OK per applicare le modifiche.
Per gli utenti Windows 10 più avanzati, il modo per uscire dalla modalità provvisoria in Windows 10 è anche un modo semplice per accedere alla modalità provvisoria in Windows 10. Tuttavia, sarà necessario conoscere la chiave di BitLocker per utilizzare questa opzione per accedere alla modalità provvisoria Modalità. Quindi potrebbe non essere il modo più pratico per accedere alla modalità provvisoria in Windows 10.