Cómo ingresar al modo seguro en Windows 10
El soporte de Microsoft usa el modo seguro en Windows 10 para solucionar problemas que pueda tener con Windows 10. Al iniciar su PC en modo seguro, inicia Windows 10 en un estado básico, lo que a menudo limita la cantidad de archivos y controladores disponibles. Si experimenta un problema en Windows 10 y coloca su PC en Modo seguro, podrá descartar que el problema sea causado por la configuración predeterminada y los controladores de dispositivo básicos.
Windows 10 tiene su propia herramienta de solución de problemas, pero no siempre es precisa y es posible que deba investigar más si el problema que está experimentando se debe a una edición en el Registro de Windows o al uso de un programa de terceros. Hay dos versiones del modo seguro en Windows 10; Modo seguro y modo seguro con funciones de red. La única diferencia entre los dos es que el Modo seguro con funciones de red incluye los controladores y servicios de red necesarios para acceder a Internet o acceder a otras computadoras en su WiFi.
Tiene tres opciones para acceder al modo seguro en Windows 10; a través de Configuración, la pantalla de inicio de sesión de bienvenida o desde una pantalla negra o en blanco con el botón de encendido de su PC.
Modo seguro desde la configuración
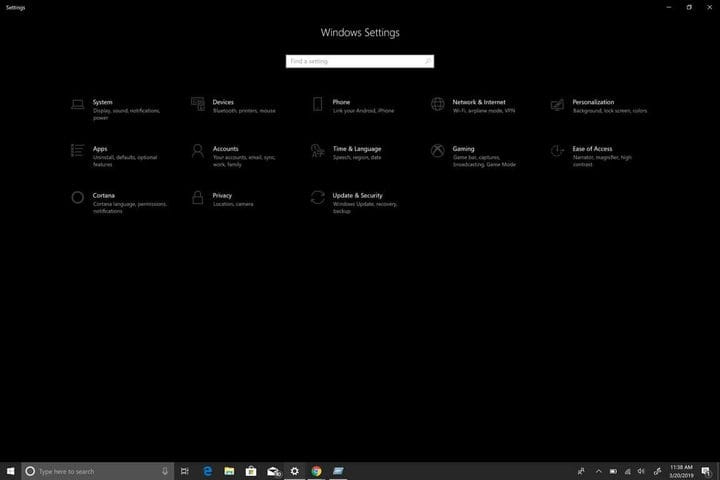
Para acceder al Modo seguro desde Configuración, estos son los pasos que debe seguir:
1 Presione la tecla del logotipo de Windows + I en su teclado para ir directamente a Configuración. Si su computadora no tiene la tecla del logotipo de Windows, puede ir al botón Inicio y seleccionar el ícono de engranaje para ir a Configuración.
2 Elija Actualización y seguridad> Recuperación.
3 En Inicio avanzado, seleccione Reiniciar ahora. 4 Después de reiniciar su PC con Windows 10, se le dirigirá a la pantalla Elija una opción, seleccione Solucionar problemas> Opciones avanzadas> Configuración de inicio> Reiniciar.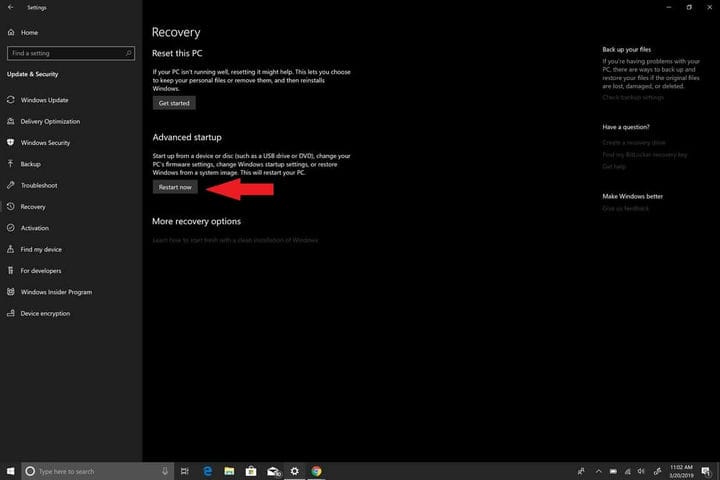
5 Una vez que se reinicie su PC con Windows 10, se le dará una lista de opciones. Desde aquí, presione F4 para iniciar su PC en Modo seguro, presione F5 para iniciar su PC en Modo seguro con funciones de red.
Modo seguro desde la pantalla de inicio de sesión
Desde la pantalla de inicio de sesión, puede acceder al mismo menú al que accedió iniciando el Modo seguro desde Configuración:
1 Reinicie su PC con Windows 10 desde la pantalla de inicio de sesión manteniendo presionada la tecla Mayús (izquierda o derecha) mientras selecciona simultáneamente la poder botón y eligiendo Reiniciar en la esquina inferior derecha de la pantalla de acceso.
2 Después de que su PC se reinicie, será llevado a la misma pantalla Elija una opción como se muestra antes.
Seleccione Solucionar problemas> Opciones avanzadas> Configuración de inicio> Reiniciar.
3 Una vez que se reinicie su PC con Windows 10, se le dará una lista de opciones. Desde aquí, presione F4 para iniciar su PC en Modo seguro, presioneF5 para iniciar su PC en modo seguro con funciones de red.
Modo seguro desde una pantalla negra o en blanco
Tenga en cuenta: si Bitlocker está activado, deberá tener su clave de identificación de Bitlocker para iniciar su PC con Windows 10 en modo seguro.
Para iniciar su PC con Windows 10 en Modo seguro desde una pantalla en blanco o negra, primero deberá ingresar al Entorno de recuperación de Windows (winRE). Deberá poder apagar el dispositivo 3 veces y encenderlo 3 veces. Cuando encienda su PC por tercera vez, su PC debería ingresar winRE automáticamente.
Ahora que está en winRE, siga los mismos pasos que siguió para ingresar al Modo seguro con funciones de red :
1 En la pantalla Elija una opción, seleccione Solucionar problemas> Opciones avanzadas> Configuración de inicio> Reiniciar.
2 Después de reiniciar su PC con Windows 10, presione F5para iniciar su PC en modo seguro con funciones de red.
Cuando se encuentra con una pantalla negra o en blanco, necesita el Modo seguro con funciones de red porque necesita acceder a Internet para solucionar problemas y llegar a la raíz del problema. Si no puede llegar a la raíz del problema, es posible que deba descargar e instalar Windows 10 nuevamente. Esa es la razón por la que necesita el modo seguro con funciones de red en lugar de solo el modo seguro.
Salir del modo seguro
Si desea salir del modo seguro en Windows 10, esto es lo que debe hacer:
1 Presione la tecla del logotipo de Windows + R, o ingrese “Ejecutar” en el menú Inicio.
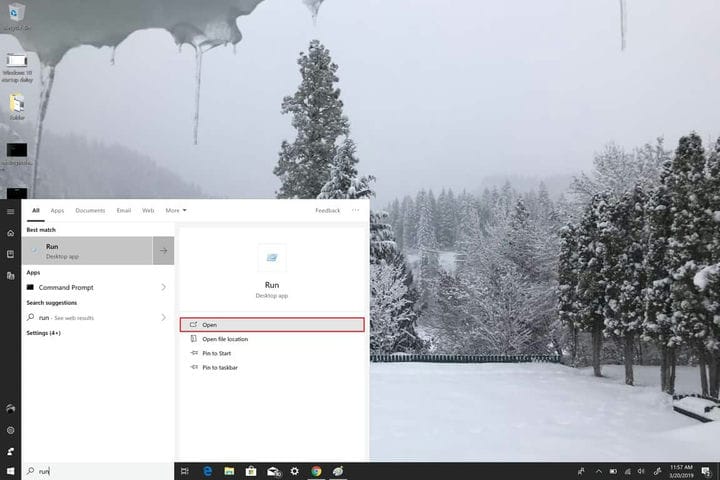
2 Escriba ” msconfig ” en el cuadro Ejecutar abierto y presione Entrar (o haga clic en Aceptar ).
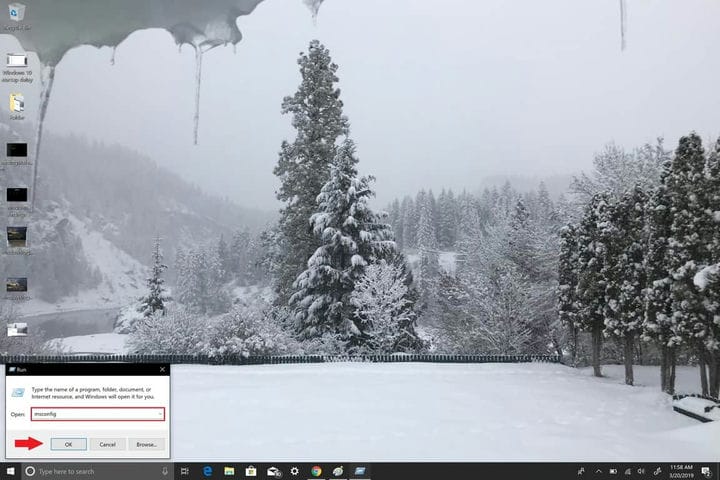
3 Seleccione la pestaña Arranque.
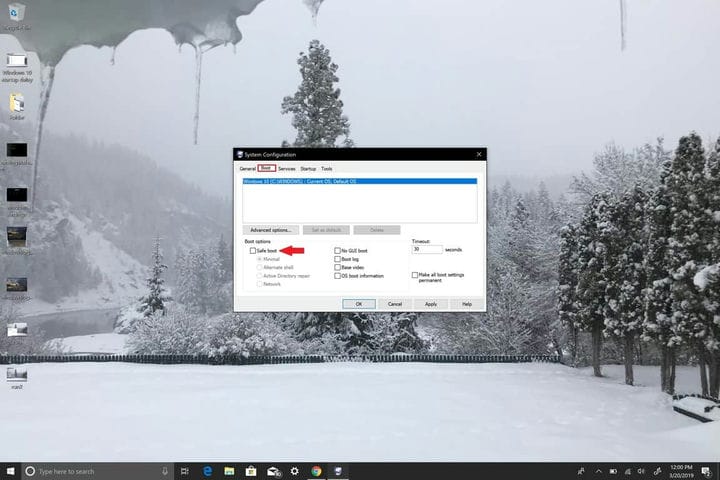
4 En Opciones de arranque, desactive la casilla de verificación Arranque seguro.
5 Haga clic en Aceptar para aplicar los cambios.
Para los usuarios más avanzados de Windows 10, la forma de salir del Modo seguro en Windows 10 también es una forma fácil de ingresar al Modo seguro en Windows 10. Sin embargo, necesitará conocer su clave de BitLocker para poder usar esta opción para ingresar a Seguro Modo. Por lo tanto, es posible que no sea la forma más práctica de ingresar al Modo seguro en Windows 10.
