Cómo agregar o eliminar aplicaciones de inicio en Windows 10
Windows 10 viene con una función que le permite agregar y eliminar aplicaciones (aplicaciones) que se inician automáticamente cada vez que inicia sesión en su cuenta de Microsoft en su PC. Hay muchas aplicaciones disponibles que brindan a los usuarios la opción de iniciar cada vez que se inicia su PC, pero así es como puede hacer que se inicie cualquier aplicación al inicio.
Tenga en cuenta que agregar aplicaciones al inicio puede retrasar el tiempo de inicio de su PC. Sin embargo, si desea que se inicie una aplicación cada vez que inicie su PC, esta guía le mostrará qué hacer.
- Abrir el cuadro de diálogo Ejecutar presionando la tecla de Windows + R. Una vez que se abra Ejecutar, escriba shell: inicio y haga clic en Aceptar.
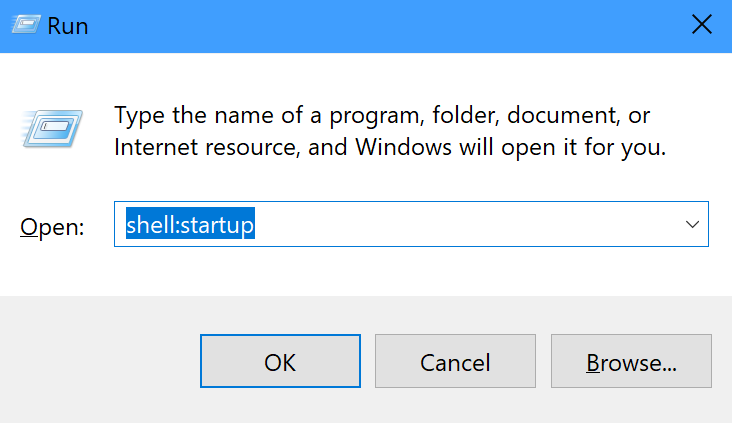
- Use el comando Windows Key + R nuevamente y escriba shell: appsfolder para abrir la carpeta Aplicaciones. La carpeta Aplicaciones contiene todas las aplicaciones instaladas en su PC con Windows 10, incluidas las aplicaciones de Microsoft Store.
![Cómo agregar o eliminar aplicaciones de inicio en Windows 10]()
- Coloque la carpeta de Inicio y la carpeta de Aplicaciones a ambos lados del escritorio de su PC para un fácil acceso y arrastre y suelte fácilmente entre las dos carpetas.
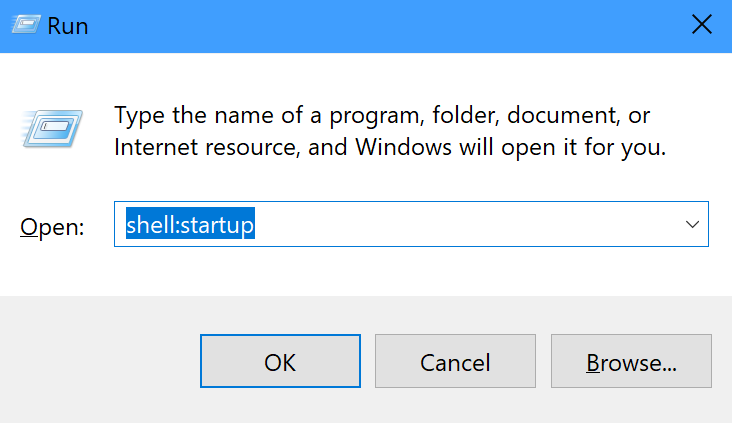
- Arrastre y suelte las aplicaciones de la carpeta Aplicaciones a la carpeta Inicio que desee que se inicien automáticamente la próxima vez que inicie sesión en su PC con Windows 10.
¡Eso es todo, has terminado! Tenga en cuenta que no está limitado solo a que las aplicaciones se abran al inicio; También puede arrastrar y soltar archivos, carpetas e incluso sitios web para que también se inicien automáticamente. Todo lo que necesita hacer es crear un acceso directo para el elemento en la carpeta Inicio en su PC con Windows 10.
Si desea verificar que el elemento que eligió se encuentra correctamente en la carpeta Inicio, puede abrir el Administrador de tareas presionando Ctrl + Shift + Esc el método abreviado de teclado y vaya a la pestaña Inicio. Desde allí, verá una lista de aplicaciones habilitadas (o deshabilitadas) para que se inicien automáticamente cada vez que inicie sesión en su cuenta de Microsoft.
Si desea eliminar el acceso directo del programa por completo de la lista, todo lo que necesita hacer es abrir la carpeta Inicio nuevamente repitiendo el Paso # 1 en la guía y eliminar la aplicación, archivo, carpeta o sitio web de la carpeta Inicio.
