Hvordan legge til eller fjerne oppstartsapper på Windows 10
Windows 10 kommer med en funksjon som lar deg legge til og fjerne applikasjoner (apper) som starter automatisk hver gang du logger på Microsoft-kontoen din på PCen. Det er mange apper tilgjengelig som gir brukerne muligheten til å starte når som helst PC-en din starter opp, men slik kan du få en hvilken som helst appstart ved oppstart.
Husk at å legge til apper ved oppstart kan forsinke oppstartstiden for PCen. Men hvis du vil at en app skal starte hver gang du starter PC-en, vil denne guiden vise deg hva du skal gjøre.
- Åpne dialogboksen Kjør ved å trykke Windows-tasten + R. Når Run har åpnet, skriver du shell: startup og klikker OK.
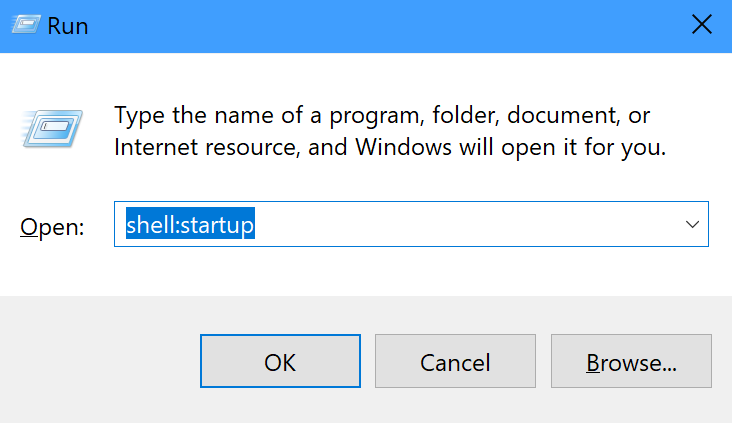
- Bruk Windows Key + R-kommandoen igjen og skriv shell: apps-mappen for å åpne applikasjonsmappen. Applikasjonsmappen inneholder alle programmene som er installert på Windows 10-PCen din, inkludert Microsoft Store-apper.
![Hvordan legge til eller fjerne oppstartsapper på Windows 10]()
- Fest oppstartsmappen og applikasjonsmappen til hver side av PC-ens skrivebord for enkel tilgang til å dra og slippe enkelt mellom de to mappene.
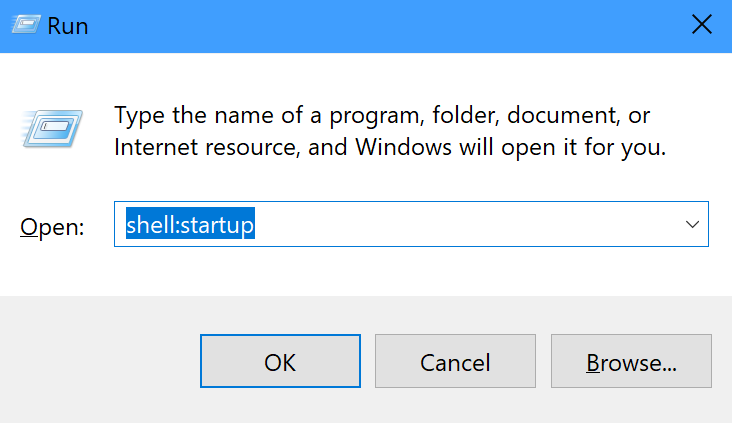
- Dra og slipp applikasjoner fra Apps-mappen til Oppstartsmappen du vil starte automatisk neste gang du logger på Windows 10-PCen.
Det er det, du er ferdig! Husk at du ikke er begrenset til bare apper som kan åpnes ved oppstart; Du kan også dra og slippe filer, mapper og til og med nettsteder for å starte automatisk også. Alt du trenger å gjøre er å lage en snarvei for elementet i oppstartsmappen på din Windows 10-PC.
Hvis du vil bekrefte at elementet du valgte, er vellykket i oppstartsmappen, kan du åpne Oppgavebehandling ved å trykke Ctrl + Shift + Esc hurtigtast og gå til Oppstartsfanen. Derfra vil du se en liste over apper som er aktivert (eller deaktivert) for å starte automatisk hver gang du logger på Microsoft-kontoen din.
Hvis du vil fjerne programmets snarvei helt fra listen, er alt du trenger å gjøre å åpne oppstartsmappen igjen ved å gjenta trinn 1 i guiden og slette appen, filen, mappen eller nettstedet fra oppstartsmappen.
