Como adicionar ou remover aplicativos de inicialização no Windows 10
O Windows 10 vem com um recurso que permite adicionar e remover aplicativos (apps) que iniciam automaticamente sempre que você entra em sua conta da Microsoft no PC. Existem muitos aplicativos disponíveis que oferecem aos usuários a opção de iniciar a qualquer momento que o seu PC for inicializado, mas aqui está como você pode fazer com que qualquer aplicativo seja iniciado na inicialização.
Lembre-se de que adicionar aplicativos à inicialização pode atrasar o tempo de inicialização do seu PC. No entanto, se você deseja que um aplicativo seja iniciado sempre que inicializar o PC, este guia mostrará o que fazer.
- Abra a caixa de diálogo Executar pressionando a tecla Windows + R. Quando Executar abrir, digite shell: startup e clique em OK.
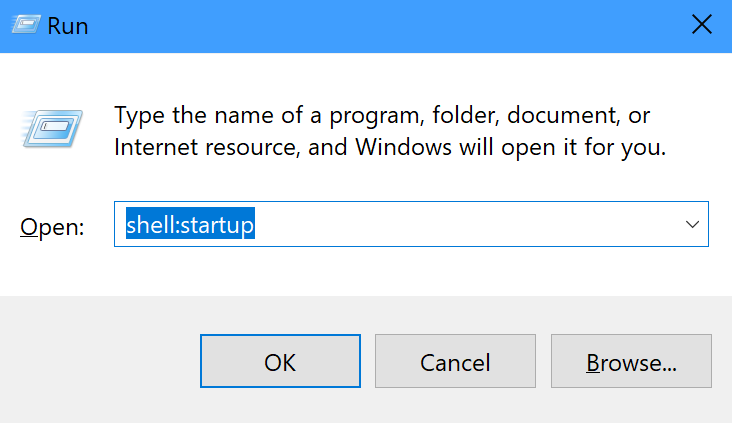
- Use o comando Windows Key + R novamente e digite shell: appsfolder para abrir a pasta Aplicativos. A pasta Aplicativos contém todos os aplicativos instalados em seu PC com Windows 10, incluindo aplicativos da Microsoft Store.
![Como adicionar ou remover aplicativos de inicialização no Windows 10]()
- Encaixe a pasta Inicializar e a pasta Aplicativos em qualquer um dos lados da área de trabalho do seu PC para fácil acesso para arrastar e soltar entre as duas pastas.
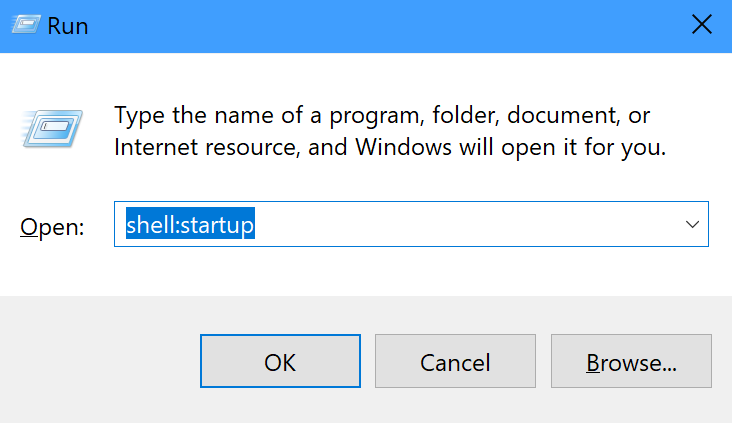
- Arraste e solte todos os aplicativos da pasta Apps na pasta Inicializar que deseja iniciar automaticamente na próxima vez que fizer login em seu PC com Windows 10.
É isso aí, você está acabado! Lembre-se de que você não está limitado apenas a aplicativos para abrir na inicialização; você também pode arrastar e soltar arquivos, pastas e até sites para iniciar automaticamente. Tudo o que você precisa fazer é criar um atalho para o item na pasta Inicializar em seu PC com Windows 10.
Se você quiser verificar se o item escolhido foi bem-sucedido na pasta Inicializar, abra o Gerenciador de Tarefas pressionando Ctrl + Shift + Esc de atalho de teclado e vá para a guia Inicializar. A partir daí, você verá uma lista de aplicativos habilitados (ou desabilitados) para iniciar automaticamente sempre que você entrar em sua conta da Microsoft.
Se quiser remover o atalho do programa completamente da lista, tudo o que você precisa fazer é abrir a pasta Inicializar novamente, repetindo a Etapa 1 no guia e excluir o aplicativo, arquivo, pasta ou site da pasta Inicializar.
