Come aggiungere o rimuovere app di avvio su Windows 10
Windows 10 è dotato di una funzionalità che ti consente di aggiungere e rimuovere applicazioni (app) che si avviano automaticamente ogni volta che accedi al tuo account Microsoft sul tuo PC. Sono disponibili molte app che offrono agli utenti la possibilità di avviarsi ogni volta che si avvia il PC, ma ecco come è possibile avviare qualsiasi app all’avvio.
Tieni presente che l’aggiunta di app all’avvio può ritardare il tempo di avvio del tuo PC. Tuttavia, se desideri avviare un’app ogni volta che avvii il PC, questa guida ti mostrerà cosa fare.
- Aprire la finestra di dialogo Esegui premendo Tasto Windows + R. Una volta che Esegui si apre, digita shell: startup e fai clic su OK.
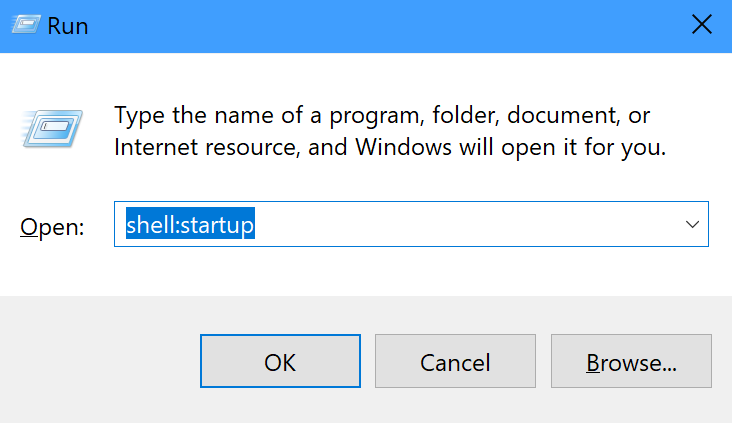
- Usa di nuovo il tasto Windows + R comando e digita shell: appsfolder per aprire la cartella Applicazioni. La cartella Applicazioni contiene tutte le applicazioni installate sul tuo PC Windows 10, comprese le app di Microsoft Store.
![Come aggiungere o rimuovere app di avvio su Windows 10]()
- Aggancia la cartella Avvio e la cartella Applicazioni su entrambi i lati del desktop del tuo PC per un facile accesso per trascinare facilmente tra le due cartelle.
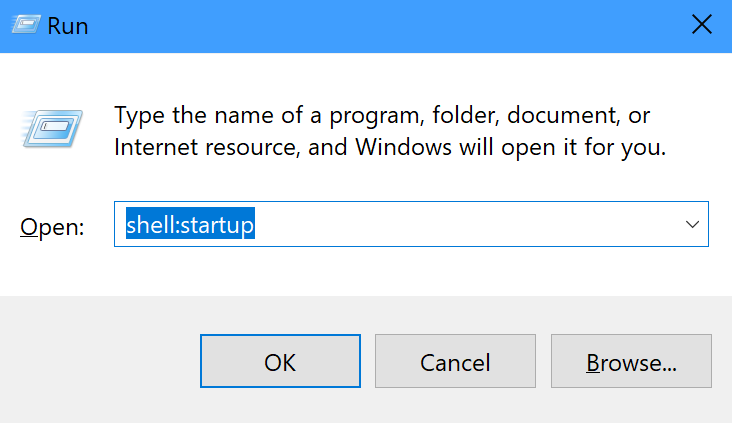
- Trascina e rilascia qualsiasi applicazione dalla cartella App nella cartella Avvio che desideri avviare automaticamente la prossima volta che accedi al tuo PC Windows 10.
Ecco fatto, hai finito! Tieni presente che non sei limitato alle sole app da aprire all’avvio; puoi anche trascinare e rilasciare file, cartelle e persino siti Web per avviarli automaticamente. Tutto quello che devi fare è creare un collegamento per l’elemento nella cartella Avvio sul tuo PC Windows 10.
Se vuoi verificare che l’elemento che hai scelto sia correttamente nella cartella Avvio, puoi aprire il Task Manager premendo la scorciatoia da tastiera Ctrl + Maiusc + Esc e vai alla scheda Avvio. Da lì, vedrai un elenco di app abilitate (o disabilitate) per l’avvio automatico ogni volta che accedi al tuo account Microsoft.
Se desideri rimuovere completamente il collegamento al programma dall’elenco, tutto ciò che devi fare è aprire nuovamente la cartella Avvio ripetendo il passaggio n. 1 nella guida ed eliminare l’app, il file, la cartella o il sito Web dalla cartella Avvio.
