Як додати або видалити програми для запуску в Windows 10
Windows 10 постачається з функцією, яка дозволяє додавати та видаляти програми (програми), які запускаються автоматично кожного разу, коли ви входите у свій обліковий запис Microsoft на ПК. Доступно безліч програм, які дають користувачам можливість запускати в будь-який час, коли ваш ПК завантажується, але ось як ви можете запустити будь-яку програму під час запуску.
Майте на увазі, додавання програм до запуску може затримати час завантаження вашого ПК. Однак якщо ви хочете, щоб програма запускалася кожного разу під час запуску ПК, цей посібник покаже вам, що робити.
- Відкрийте діалогове вікно Виконати, натиснувши Windows Key + R. Після запуску запуску введіть shell: startup та натисніть кнопку OK.
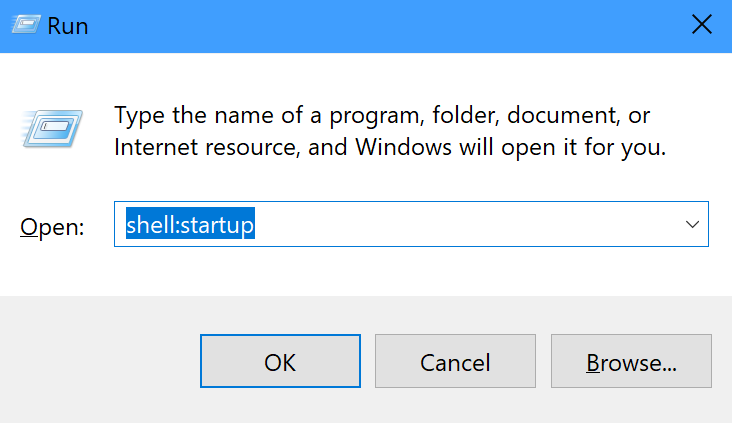
- Знову скористайтеся командою Windows Key + R і введіть shell: appsfolder, щоб відкрити папку Applications. Папка Applications містить усі програми, встановлені на вашому ПК з Windows 10, включаючи програми Microsoft Store.
![Як додати або видалити програми для запуску в Windows 10]()
- Прикріпіть папку запуску та папку Програми до будь-якої сторони робочого столу ПК, щоб можна було легко перетягувати їх між двома папками.
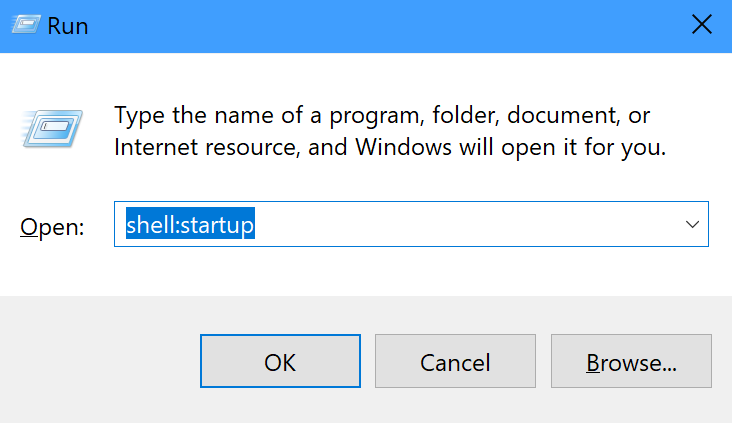
- Перетягніть будь-які програми з папки Програми в папку автозавантаження, яку потрібно автоматично запустити під час наступного входу на ПК з Windows 10.
Ось і все, ви закінчили! Майте на увазі, що ви не обмежуєтесь лише програмами, які відкриваються під час запуску; Ви також можете перетягувати файли, папки та навіть веб-сайти для автоматичного запуску. Все, що вам потрібно зробити, це створити ярлик для елемента в папці автозавантаження на вашому ПК з Windows 10.
Якщо ви хочете підтвердити, що вибраний вами елемент успішно знаходиться в папці автозавантаження, ви можете відкрити диспетчер завдань, натиснувши комбінацію клавіш Ctrl + Shift + Esc і перейти на вкладку запуску. Звідти ви побачите список програм, які ввімкнено (або вимкнено) для автоматичного запуску щоразу, коли ви входите у свій обліковий запис Microsoft.
Якщо ви хочете повністю видалити ярлик програми зі списку, все, що вам потрібно зробити, це знову відкрити папку автозавантаження, повторивши крок 1 в керівництві, і видалити програму, файл, папку або веб-сайт із папки запуску.
