Hinzufügen oder Entfernen von Start-Apps unter Windows 10
Windows 10 verfügt über eine Funktion, mit der Sie Anwendungen (Apps) hinzufügen und entfernen können, die automatisch gestartet werden, wenn Sie sich auf Ihrem PC in Ihrem Microsoft-Konto anmelden. Es gibt viele Apps, mit denen Benutzer die Möglichkeit haben, jedes Mal zu starten, wenn Ihr PC hochfährt. Hier erfahren Sie jedoch, wie Sie jede App beim Start starten können.
Beachten Sie, dass das Hinzufügen von Apps zum Start die Startzeit Ihres PCs verzögern kann. Wenn Sie jedoch möchten, dass eine App bei jedem Start Ihres PCs gestartet wird, zeigt Ihnen dieses Handbuch, was zu tun ist.
- Öffnen Sie das Dialogfeld Ausführen, indem Sie Windows-Taste + R drücken. Geben Sie nach dem Öffnen von Run shell: startup ein und klicken Sie auf OK.
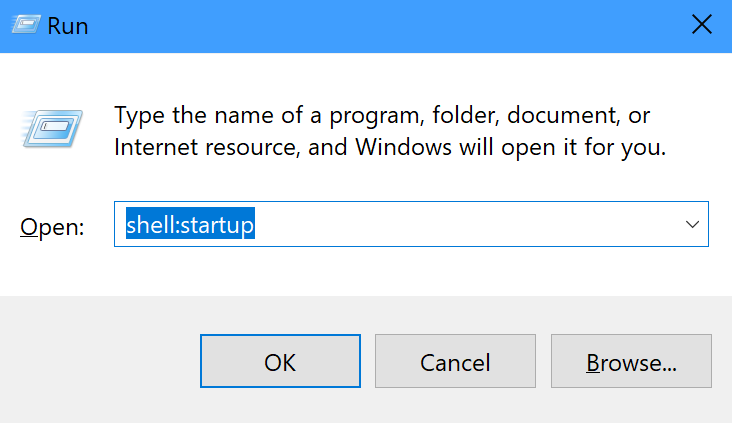
- Verwenden Sie den Befehl Windows Key + R erneut und geben Sie shell: appsfolder ein, um den Anwendungsordner zu öffnen. Der Ordner “Programme” enthält alle auf Ihrem Windows 10-PC installierten Anwendungen, einschließlich Microsoft Store-Apps.
![Hinzufügen oder Entfernen von Start-Apps unter Windows 10]()
- Rasten Sie den Startordner und den Anwendungsordner auf beiden Seiten des Desktops Ihres PCs ein, damit Sie problemlos zwischen den beiden Ordnern ziehen und ablegen können.
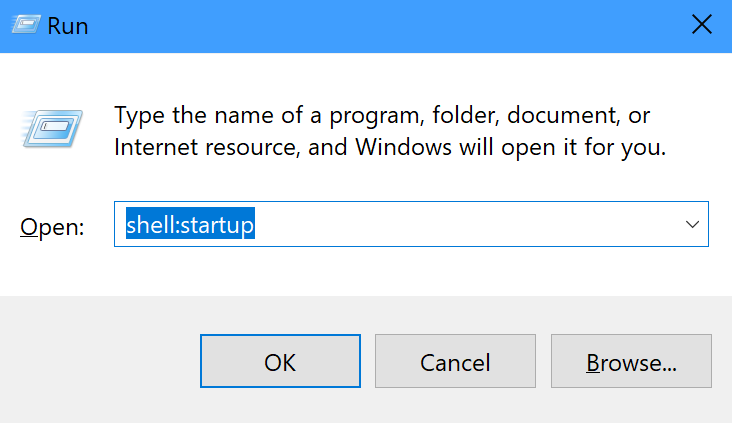
- Ziehen Sie alle Anwendungen aus dem Ordner “Apps” in den Startordner, den Sie automatisch starten möchten, wenn Sie sich das nächste Mal bei Ihrem Windows 10-PC anmelden.
Das war’s, du bist fertig! Beachten Sie, dass Sie sich nicht nur auf Apps beschränken müssen, die beim Start geöffnet werden sollen. Sie können auch Dateien, Ordner und sogar Websites ziehen und ablegen, um sie automatisch zu starten. Sie müssen lediglich eine Verknüpfung für das Element im Startordner Ihres Windows 10-PCs erstellen.
Wenn Sie überprüfen möchten, ob das von Ihnen ausgewählte Element erfolgreich im Startordner vorhanden ist, können Sie den Task-Manager öffnen, indem Sie die Tastenkombination Strg + Umschalt + Esc drücken und zur Registerkarte Start wechseln. Von dort aus sehen Sie eine Liste der Apps, die aktiviert (oder deaktiviert) werden, um bei jeder Anmeldung bei Ihrem Microsoft-Konto automatisch gestartet zu werden.
Wenn Sie die Programmverknüpfung vollständig aus der Liste entfernen möchten, müssen Sie lediglich den Startordner erneut öffnen, indem Sie Schritt 1 in der Anleitung wiederholen und die App, Datei, den Ordner oder die Website aus dem Startordner löschen.
