Как добавить или удалить запускаемые приложения в Windows 10
Windows 10 поставляется с функцией, которая позволяет добавлять и удалять приложения (приложения), которые запускаются автоматически каждый раз, когда вы входите в свою учетную запись Microsoft на своем ПК. Доступно множество приложений, которые дают пользователям возможность запускаться в любое время при загрузке вашего ПК, но вот как вы можете запустить любое приложение при запуске.
Имейте в виду, что добавление приложений в автозагрузку может задержать время загрузки вашего ПК. Однако, если вы хотите, чтобы приложение запускалось каждый раз при запуске компьютера, это руководство покажет вам, что делать.
- Откройте диалоговое окно Выполнить, нажав Windows Key + R. Когда откроется «Выполнить», введите shell: startup и нажмите OK.
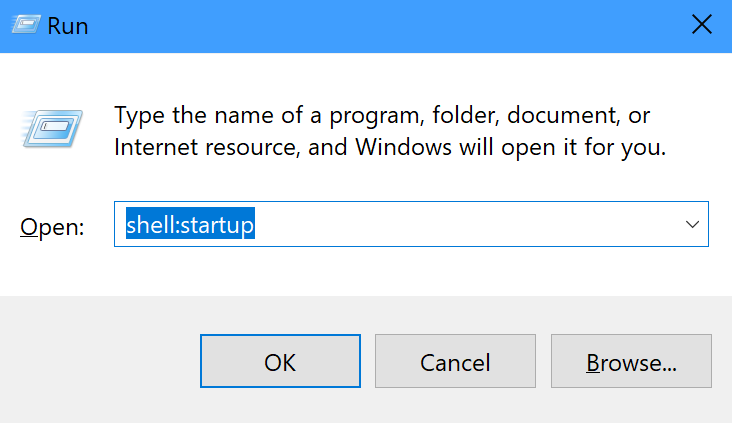
- Снова используйте команду Windows Key + R и введите shell: appsfolder, чтобы открыть папку Applications. Папка Applications содержит все приложения, установленные на вашем ПК с Windows 10, включая приложения Microsoft Store.
![Как добавить или удалить запускаемые приложения в Windows 10]()
- Прикрепите папку «Автозагрузка» и «Приложения» к обеим сторонам рабочего стола вашего ПК для легкого доступа и перетаскивания между двумя папками.
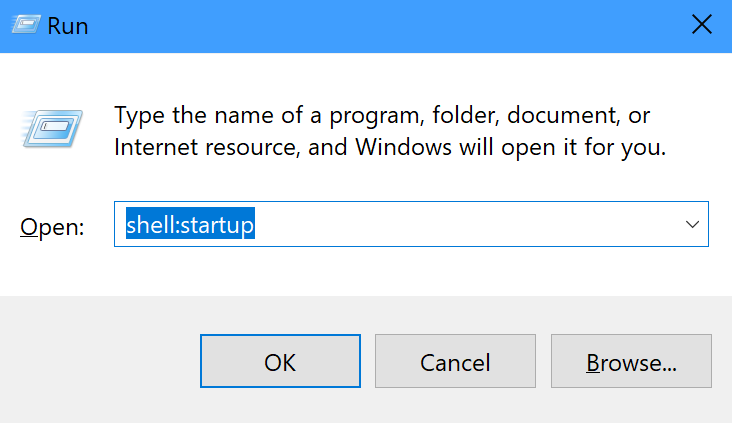
- Перетащите любые приложения из папки «Приложения» в папку «Автозагрузка», которые вы хотите запускать автоматически при следующем входе в систему на ПК с Windows 10.
Вот и все, готово! Имейте в виду, что вы не ограничены только приложениями, открываемыми при запуске; вы также можете перетаскивать файлы, папки и даже веб-сайты для автоматического запуска. Все, что вам нужно сделать, это создать ярлык для элемента в папке автозагрузки на вашем ПК с Windows 10.
Если вы хотите убедиться, что выбранный вами элемент успешно находится в папке «Автозагрузка», вы можете открыть диспетчер задач, нажав сочетание клавиш Ctrl + Shift + Esc и перейти на вкладку «Автозагрузка». Оттуда вы увидите список приложений, включенных (или отключенных) для автоматического запуска каждый раз, когда вы входите в свою учетную запись Microsoft.
Если вы хотите полностью удалить ярлык программы из списка, все, что вам нужно сделать, это снова открыть папку «Автозагрузка», повторив шаг № 1 в руководстве и удалить приложение, файл, папку или веб-сайт из папки «Автозагрузка».
