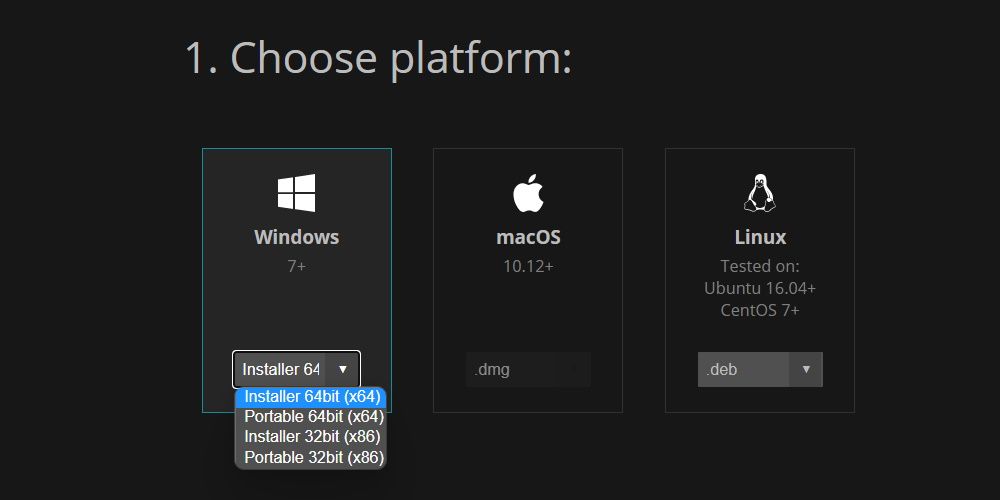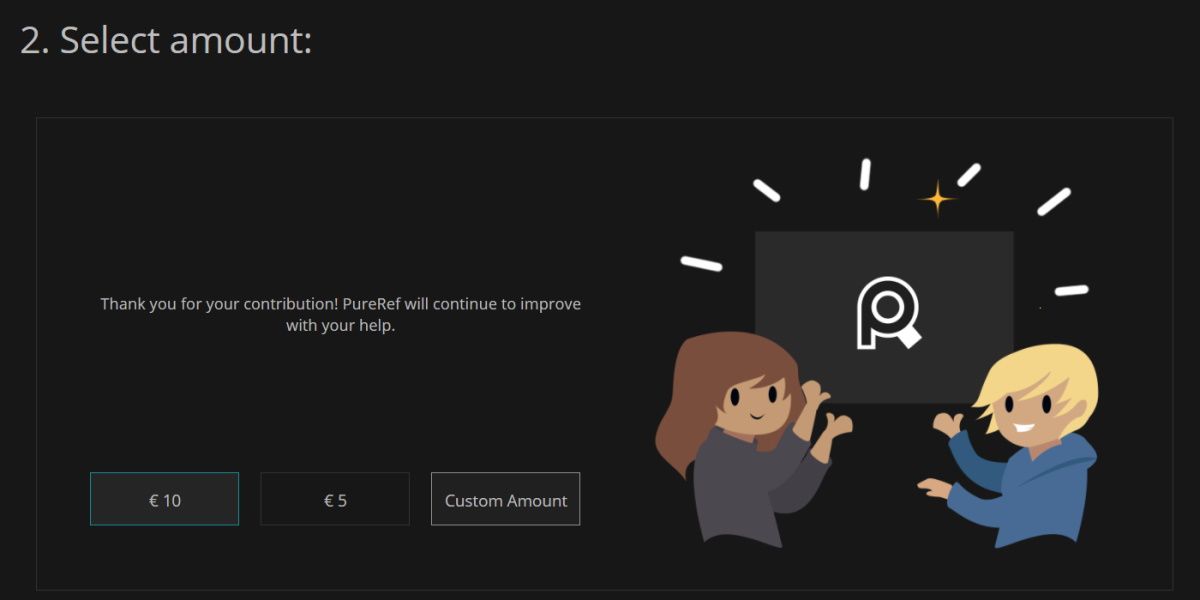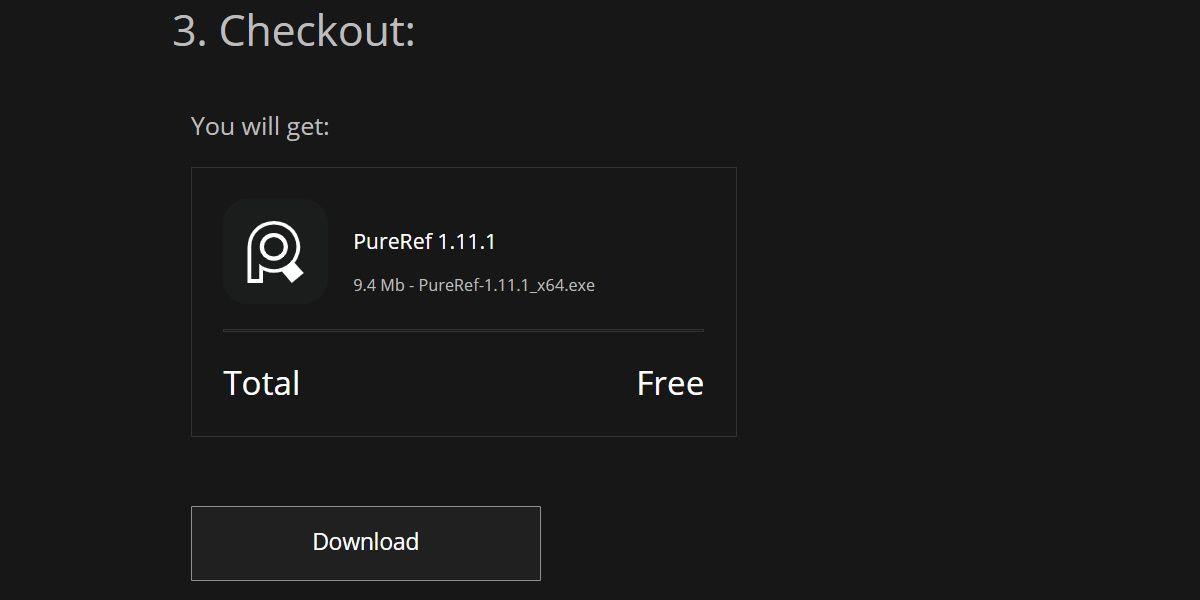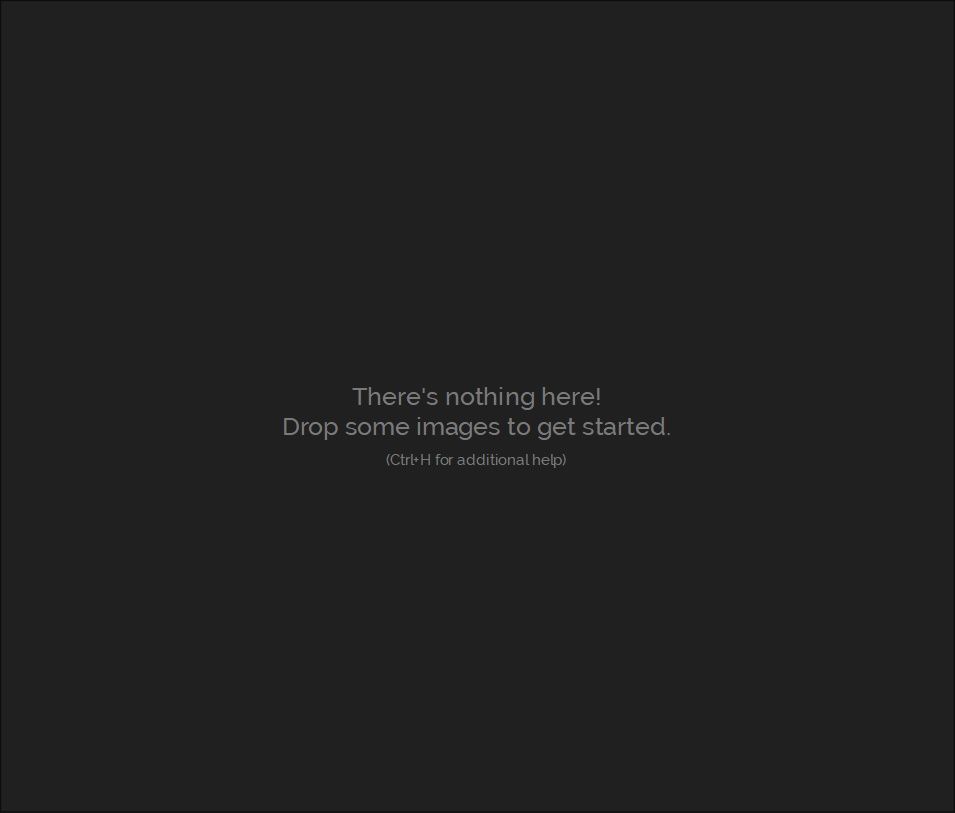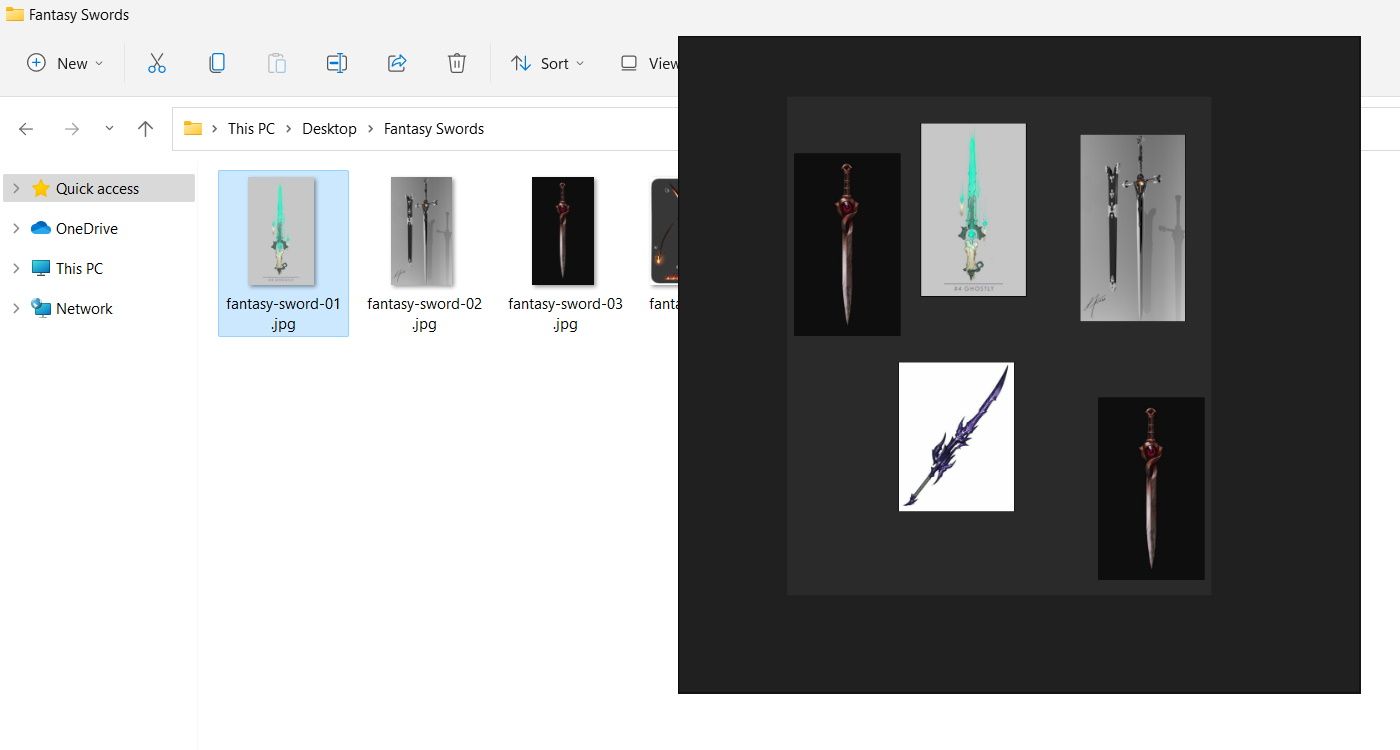Kreative Menschen brauchen in der Regel eine effiziente Möglichkeit, ihre Gedanken visuell zu organisieren, damit sie ihre Ideen, Konzepte oder Designs einfach kommunizieren können. Hier kommen Moodboards ins Spiel, mit denen sie eine digitale Collage erstellen können, die sie mit Bildern füllen können, die sie während eines bestimmten Projekts inspiriert haben.
Als Windows-Benutzer stehen Ihnen viele Tools zur Verfügung, die Ihnen beim Erstellen von Moodboards helfen können. Eine davon ist eine kostenlose und leichte Desktop-App namens PureRef. Lassen Sie uns also eintauchen und sehen, wie Sie mit PureRef beginnen
Was ist PureRef und wie können Sie es kostenlos unter Windows herunterladen?
PureRef ist eine eigenständige Desktop-Anwendung, mit der Sie Referenzbilder organisieren können, die Sie aus verschiedenen Quellen gesammelt haben. Es ermöglicht Ihnen, Moodboards zu erstellen, um das richtige Brainstorming durchzuführen, indem Sie einfach das, was Sie inspiriert, auf eine digitale Leinwand ziehen und dort ablegen.
Um PureRef für Windows herunterzuladen, gehen Sie auf die PureRef-Homepage und klicken Sie oben rechts auf Download . Klicken Sie unter Plattform auswählen auf Windows und wählen Sie die Architektur in der Dropdown-Liste aus. Wir empfehlen die Auswahl von Installer 64bit (x64) für 64-Bit-Systeme oder Installer 32bit (x86) für 32-Bit.
Scrollen Sie nach unten und wählen Sie unter Betrag auswählen die Option Benutzerdefinierter Betrag aus. Wenn Sie etwas spenden möchten, um die Entwickler zu unterstützen, geben Sie Ihren Betrag ein. Wenn Sie PureRef jedoch kostenlos verwenden, können Sie auch 0 eingeben und es trotzdem herunterladen.
Scrollen Sie weiter nach unten und klicken Sie im Abschnitt „ Zur Kasse ” auf „ Herunterladen “. PureRef wird nun auf Ihren PC heruntergeladen.
Um PureRef zu installieren, gehen Sie zu dem Ort, an dem Sie das Installationsprogramm heruntergeladen haben, doppelklicken Sie darauf und folgen Sie den Anweisungen. Sobald die App die Installation abgeschlossen hat, startet sie von selbst und Sie können jetzt mit der Erstellung Ihres Moodboards beginnen.
Die Grundlagen zum Erstellen eines Moodboards in PureRef
Doppelklicken Sie auf das PureRef-Symbol auf Ihrem Desktop, um es zu starten. PureRef hat keine Möglichkeit, innerhalb der App nach Bildern zu suchen, also müssen Sie einige von Ihrem Computer verwenden oder sie von verschiedenen digitalen Kunstressourcen online beziehen.
Um das Ziehen und Ablegen von Bildern in PureRef zu vereinfachen, sollten Sie mit dem Drücken von Strg + Umschalt + A beginnen. Dadurch wird der Always-on-Top-Modus der App aktiviert, was bedeutet, dass sie in jedem Fenster, das Sie öffnen, oben angezeigt wird. Öffnen Sie nun den Ordner mit Ihren Referenzbildern und ziehen Sie sie per Drag & Drop in PureRef.
Wenn Sie die Bilder in PureRef platzieren, wird automatisch eine Leinwand für Sie erstellt (in diesem Fall ist dies Ihr Moodboard). Sie können das Bild an einer beliebigen Stelle ablegen, und das Programm erweitert das Moodboard automatisch so, dass es auf so viele Bilder passt, wie Sie möchten. Wenn Sie Bilder stattdessen lieber online aufnehmen möchten, öffnen Sie einfach einen Browser, gehen Sie zu einer Website wie Pinterest oder Google Images und ziehen Sie Fotos per Drag-and-Drop in Ihr Moodboard.
Wenn Sie mit der Erstellung Ihres Moodboards fertig sind, können Sie es speichern, indem Sie mit der rechten Maustaste auf eine beliebige Stelle im Canvas klicken und im Kontextmenü Speichern > Speichern auswählen. Geben Sie Ihrem Moodboard einen Namen und klicken Sie auf die Schaltfläche Speichern . PureRef speichert die Datei mit der Erweiterung PUR.
Wenn Sie PureRef schließen möchten, können Sie mit der rechten Maustaste auf eine beliebige Stelle im Fenster klicken und Schließen auswählen. Um ein Moodboard zu öffnen und weiter daran zu arbeiten, klicken Sie mit der rechten Maustaste auf eine beliebige Stelle im PureRef-Fenster und wählen Sie Laden > Laden. Klicken Sie auf die PureRef-Datei, die Sie öffnen möchten, und klicken Sie auf die Schaltfläche Öffnen.
Wie man sich in PureRef bewegt
Sehen wir uns zunächst an, wie Sie PureRef vergrößern. Um dies mit einer Maus zu tun, drehen Sie das Scrollrad zum Vergrößern nach oben und zum Verkleinern nach unten. Legen Sie auf einem Laptop zwei Finger auf das Touchpad und wischen Sie zum Vergrößern nach oben und zum Verkleinern nach unten.
Um das Moodboard beim Arbeiten mit der Maus in eine beliebige Richtung zu schwenken, drücken Sie die mittlere Maustaste oder das Scrollrad und ziehen Sie. Drücken Sie auf einem Touchpad die Alt – Taste und klicken und ziehen Sie dann in eine beliebige Richtung. Und wenn Sie das PureRef-Fenster verschieben möchten, klicken Sie mit der rechten Maustaste darauf und ziehen Sie es über den Bildschirm.
Verschieben, Ändern der Größe und Drehen von Bildern in PureRef
Um effizient in PureRef zu arbeiten, müssen Sie wissen, wie Sie die folgenden Dinge mit Bildern tun:
- Verschieben: Klicken Sie auf ein Bild und ziehen Sie es auf einen beliebigen Teil der Leinwand.
- Größe ändern: Klicken Sie auf ein Bild und platzieren Sie den Cursor an einer beliebigen Ecke. Sie wissen, dass Sie die Größe ändern können, wenn sich der Cursor in einen diagonalen Links-Rechts-Pfeil verwandelt. Klicken und ziehen Sie dann in eine beliebige Richtung, um die Größe des Bildes zu ändern.
- Drehen: Klicken Sie auf das Bild und platzieren Sie den Cursor etwas außerhalb seiner Ecke. Der Cursor verwandelt sich in einen gebogenen Pfeil, was bedeutet, dass Sie jetzt klicken und im oder gegen den Uhrzeigersinn ziehen können, um das Bild zu drehen.
Nützliche PureRef-Shortcuts
Jedes gute Windows-Programm hat Verknüpfungen, und PureRef ist nicht anders. Hier sind einige Shortcuts, die Ihnen beim Erstellen Ihrer Moodboards ein paar Klicks ersparen können:
| Tastenkürzel | Funktion |
| Strg + S | Speichern Sie Ihr Moodboard. |
| Strg + L | Laden Sie ein Moodboard. |
| Strg + K | Erstellen Sie ein neues Moodboard. |
| Strg + Z | Eine Aktion rückgängig machen. |
| Strg + Umschalt + Z | Wiederholen Sie eine Aktion. |
| Strg + O | Diese Verknüpfung optimiert die Leinwand, indem zusätzlicher Platz um die Bilder herum eliminiert wird. |
| Strg + N | Erstellen Sie eine Notiz, um sich in Ihrem Moodboard Erinnerungen zu hinterlassen. |
| Strg + F | Maximieren Sie das PureRef-Fenster. |
| Strg + M | Minimieren Sie das PureRef-Fenster. |
| Strg + Umschalt + O | Öffnen Sie die Quelle des Bildes. |
| Strg + Umschalt + T | Setzen Sie das Bild auf den Zustand zurück, in dem es sich befand, als Sie es zum ersten Mal in PureRef gezogen haben. Das bedeutet, dass die Verknüpfung Dinge wie Skalierung und Drehung zurücksetzt. |
| Strg + U | Öffnen Sie die PureRef-Einstellungen. |
Erweitern Sie Ihr kreatives Potenzial mit Moodboards in PureRef
Das ist also alles, was Sie wissen müssen, um PureRef herunterzuladen und damit Moodboards in Windows zu erstellen, die Ihre kreativen Säfte zum Fließen bringen. Mit PureRef können Sie ein Moodboard beliebiger Größe zur Inspiration während Projekten erstellen. Außerdem ist es kostenlos (für den persönlichen und professionellen Gebrauch), leicht und einfach zu bedienen.