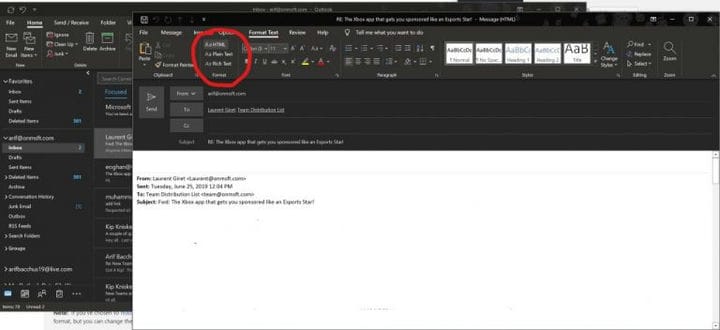Hur man löser problem med bilagor i Outlook i Windows 10
Att infoga bilagor är en viktig del av e-post i Outlook. Men ibland kanske inte allt går som planerat. Du kanske inte kan bifoga en fil till Outlook alls, eller att bilagor kanske inte dyker upp i e-postmeddelandet eller som du tänkt. I den här guiden hjälper vi dig att lösa några vanliga problem med bilagor i Outlook och hjälpa till att stoppa oroligheterna.
Outlook säger att mina filer är osäkra eller att filen är för stor
Ett av de vanligaste problemen med bilagor i Outlook är att det kan blockera filtyper som det anser är osäkra. Eller filstorleken kan vara för stor. Detta beror på att Outlook blockerar vissa filtyper som de tror kan sprida datavirus. Och också för att Outlook har en storleksgräns för filer. Du kan arbeta dig runt detta genom att zippa filen och sedan bifoga den. Här är hur.
- Gå dit där filen du vill bifoga finns
- Högerklicka på filen och välj att skicka till komprimerad (zippad) mapp
- Gå tillbaka till Outlook och bifoga och skicka den nya zippade mappen istället
Vissa filtyper som blockeras av Outlook inkluderar .ade, .adp, .app. .bat, .com, .jar, .inf och .ops. Hela listan finns här. Om du inte kan zipa eller om filtypen fortfarande är för stor kan du alltid ladda upp filen till molnet och sedan dela länken istället.
Skicka en fil till en zippad mapp
Mina bilagor visas i meddelandetexten och inte under ämnesraden
Om dina bilagor visas i meddelandetexten och inte under ämnesraden beror problemet på filtypen för e-postmeddelandet du skickar. Om du svarar på eller använder Rich Text-format för din e-post visas alla bilagor i meddelandets huvuddel. Så här kan du ändra formatet för alla utgående e-postmeddelanden tillbaka till HTML eller vanlig text.
- Gå till fliken Arkiv i Outlook
- Välj Alternativ och klicka sedan på E-post
- Under Skriv meddelanden leta efter Skriv meddelanden i detta formatalternativ
- Välj HTML eller vanlig text
Byta e-post till HTML-format
När du komponerar din e-post kan du se efter vilket format e-postmeddelandet är genom att titta på Outlook-fältet. Du ser vanligtvis meddelandets ämne tillsammans med (Rich Text) eller (HTML.) Håll ett öga för att undvika fel med bilagor
Jag kan inte infoga bilder i min e-post och byta enskilda e-postmeddelanden till HTML- eller Rich Text-format
Slutligen, om du inte kan infoga bilder med fliken Infoga i Outlook-bandet, använder du antagligen fel e-postformat. Du kan bara infoga e-postmeddelanden om bilder när du använder formatet HTML eller Rich Text. Följ stegen ovan för att byta e-postformat, eller så kan du följa stegen nedan för att växla ett enskilt meddelande till HTML- eller Rich Text-format.
- Klicka på Svara, Svara alla eller Vidarebefordra i meddelandet
- Om du arbetar från läsfönstret klickar du på Pop Out
- Klicka på Format Text- bandet högst upp
- Välj HTML eller Rich Text under där det står Format
Lösa problemet där du inte kan skicka bilder med insättningsknappen
Löste dessa dina problem?
Löste dessa lösningar på vanliga problem med Outlook-bilagor dina problem? I så fall är du välkommen att meddela oss i kommentarerna nedan. Du är också välkommen att kolla in våra andra Outlook-guider. Vi har förklarat våra tips och tricks för att bifoga filer i Outlook och har detaljerat hur du kan konfigurera och hantera dina e-postkonton i Outlook i Office 365.