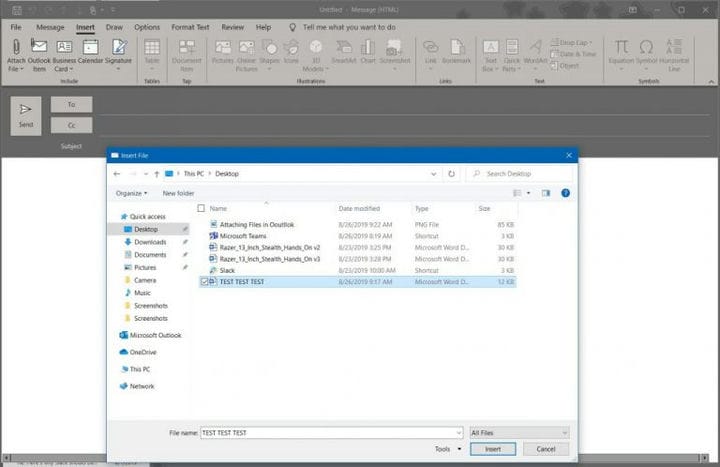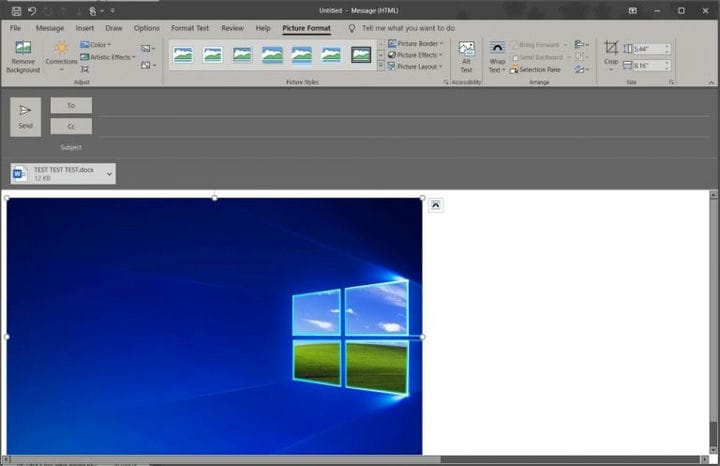Tips och tricks för att bifoga filer i Outlook
En av de viktigaste upplevelserna med att skicka ett e-postmeddelande med Outlook är att bifoga en fil till din mottagare. Det är en vanlig uppgift som utförs av många nästan varje dag, men visste du att det finns flera sätt att bifoga filer med Outlook-appen i Office 365?
Du kan infoga din bilaga i de mer traditionella metoderna, eller så kan du också fästa och kombinera kraften i OneDrive. I den här senaste guiden till Office 365 ger vi några tips och tricks för att bifoga filer i Outlook.
Det grundläggande
När du går till Outlook-bandet för att skicka en fil med din e-post kan du välja mellan några sätt att bifoga. Det här är grunderna.
I popup-menyn ser du Senaste artiklar, bläddrar på webbplatser och bläddrar igenom den här datorn. Om du väljer Bläddra den här datorn kan du ladda upp en fil som är lagrad på din dator.Senaste artiklar visar under tiden de senaste artiklarna som du har arbetat med och låter dig välja ett för uppladdning. Det kan vara ett foto från din dator eller en fil i din OneDrive. Slutligen kan du bläddra bland webbplaceringar för att välja filer från OneDrive- eller SharePoint-webbplatser.
Bläddra igenom den här datorn
Om du väljer att bläddra i den här datorn skickar Outlook en kopia av en fil till mottagaren precis som den senast lagrades på din dator. Detta hoppar över på OneDrive och din mottagare behöver inte ansluta till OneDrive för att ladda ner filen. Det kan ses som den säkraste metoden för de flesta, eftersom det inte finns något behov av att logga in på ytterligare tjänster eller klicka på länkar för att ladda ner filer. Men du kommer också att missa några samarbetsfunktioner i Office 365-kärnapparna genom att gå den här vägen.
Skickar med OneDrive
För förbättrat samarbete kan du välja att ladda upp valfri fil till OneDrive direkt efter att du har valt Bläddra på min dator. Genom att göra detta kommer alla att ha den senaste och samma version av filen. Det är också en bra delningsmetod om filen är för stor för att skickas via e-post. Här är hur.
- Välj Bifoga fil i Outlook- menyfliksområdet och bläddra sedan efter den här datorn
- När filen är bifogad väljer du nedpilen bredvid bilagan i utkastets e-post
- Välj Ladda upp till OneDrive och välj sedan en plats
När du har gjort det kommer du att märka att det finns några nya alternativ när du klickar på nedåtpilen på filen igen. Du kan ändra behörigheterna för ökad säkerhet. Det finns några alternativ som vi har markerat nedan.
- Organisation kan redigera: Bäst för att någon i organisationen ska ändra filen
- Organisation kan visa: Bäst för att någon i organisationen bara ska se filen utan några ändringar
- Mottagare kan redigera: För att tillåta mottagaren att bara ändra filen
- Mottagare kan visa: För att låta mottagarna läsa, men inte ändra, filen.
Skicka foton via OneDrive och som en e-post
Inte alla e-postmeddelanden innehåller Office 365-dokument, och ibland kanske du vill bifoga ett foto också. Medan stora foton eller hela album kan skickas tillsammans med OneDrive via stegen ovan, är ett annat bra sätt att skicka foton via kroppen i ett e-postmeddelande. Vanligtvis kommer det att göra det lättare för personer som är mobila att spara ditt foto. Här är hur.
- Placera muspekaren där du vill infoga din bild i meddelandet
- Gå till infoga delen av Office-bandet och välj Bilder
- Bläddra för att hitta din fil och tryck sedan på Infoga
- Det gick inte att ändra storlek på bilden som du tycker passar. Det finns också andra verktyg för att redigera fotot, inklusive att ta bort bakgrund, korrigera, autofärg och mer.
Tänk på att om bilden är för stor kanske den inte bifogas. Om så är fallet har vi tidigare förklarat hur du kan komprimera filer med hjälp av verktyget för att ändra storlek på Outlook.
Andra tips och tricks för Outlook
Tips och tricks för att skicka e-postbilagor i Outlook är bara ett av ämnena vi har täckt. Vi har också förklarat hur du kan komma ihåg ett e-postmeddelande i Outlook och förklarat mer om PDF-filer i Outlook och andra Office-appar. Se till att kolla in vårt Office 365-nav, för fler Office-tips och tricks, nyheter och information.