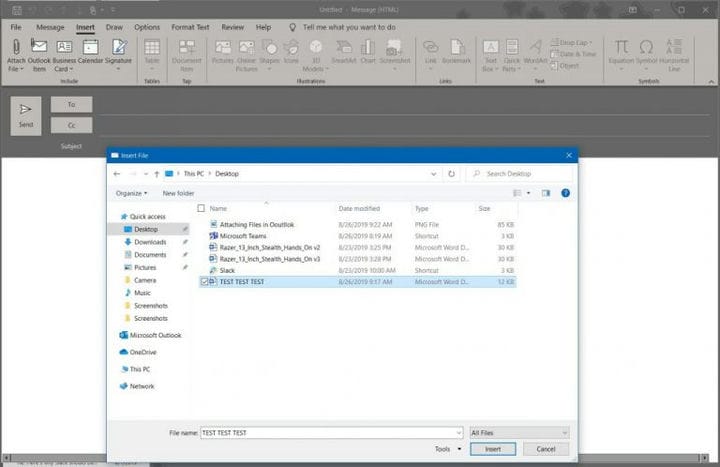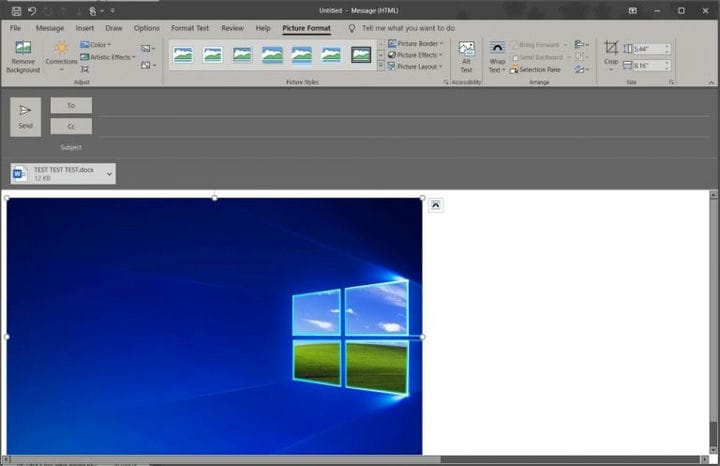Tips og triks for å legge ved filer i Outlook
En av kjerneopplevelsene ved å sende en e-post med Outlook er å legge ved en fil til mottakeren. Det er en vanlig oppgave som gjøres av mange nesten hver dag, men visste du at det er flere måter å legge ved filer med Outlook-appen i Office 365?
Du kan sette inn vedlegget ditt i de mer tradisjonelle metodene, eller du kan også feste og kombinere kraften til OneDrive. I denne siste guiden til Office 365 gir vi noen tips og triks for å legge ved filer i Outlook.
Det grunnleggende
Når du går til Outlook-båndet for å sende en fil med e-posten din, kan du velge mellom noen få metoder for å legge ved. Dette er det grunnleggende.
I lokalmenyen vil du se Nylige varer, Bla gjennom nettsteder, samt Bla gjennom denne PC-en. Ved å velge Bla gjennom denne PCen kan du laste opp en fil som er lagret på datamaskinen din.Nylige varer viser i mellomtiden de siste elementene du har jobbet med, og lar deg velge en for opplasting. Det kan være et bilde fra datamaskinen din eller en fil i OneDrive. Til slutt lar Bla gjennom nettsteder deg velge filer fra OneDrive- eller SharePoint-nettsteder.
Bla gjennom denne PC-en
Hvis du velger å bla gjennom denne PC-en, vil Outlook sende en kopi av en fil til mottakeren akkurat slik den sist ble lagret på PC-en. Dette hopper ut på OneDrive, og mottakeren din trenger ikke å koble til OneDrive for å laste ned filen. Det kan bli sett på som den sikreste metoden for de fleste, da det ikke vil være behov for å logge på flere tjenester eller klikke på lenker for å laste ned filer. Men du vil også gå glipp av noen samarbeidsfunksjoner i Office 365-kjerneappene ved å gå denne ruten.
Sender med OneDrive
For forbedret samarbeid kan du velge å laste opp hvilken som helst fil til OneDrive rett etter at du har valgt Bla gjennom PCen min. Ved å gjøre dette vil alle ha den nyeste og samme versjonen av filen. Det er også en fin metode for deling hvis filen er for stor til å sendes via e-post. Dette er hvordan.
- Velg Legg ved fil i Outlook-båndet, og bla gjennom denne PC-en
- Når filen er vedlagt, velger du nedpilen ved siden av vedlegget i kladdens e-post
- Velg Last opp til OneDrive, og velg deretter et sted
Når du har gjort det, vil du legge merke til at det er noen nye alternativer når du klikker på nedpilen på filen igjen. Du kan endre tillatelsene for ekstra sikkerhet. Det er noen få alternativer, som vi har fremhevet nedenfor.
- Organisasjon kan redigere: Best for å få noen i organisasjonen til å endre filen
- Organisasjon kan vise: Best for at noen i organisasjonen bare skal se filen uten endringer
- Mottakere kan redigere: Slik lar mottakeren bare endre filen
- Mottakerne kan vise: Slik lar mottakerne lese, men ikke endre, filen.
Sende bilder via OneDrive og i en e-post
Ikke alle e-poster inneholder Office 365-dokumenter, og noen ganger vil du kanskje også legge ved et bilde. Mens store bilder eller hele album kan sendes sammen med OneDrive via trinnene ovenfor, er en annen flott måte å sende bilder via brødteksten til en e-post. Vanligvis vil dette gjøre det lettere for folk som er på mobil å lagre bildet ditt. Dette er hvordan.
- Sett musemarkøren der du vil sette inn bildet ditt i meldingen
- Gå til Sett inn delen av Office-båndet, og velg Bilder
- Bla for å finne filen din, og trykk deretter på Sett inn
- Gjør deg fri til å endre størrelse på bildet slik du vil. Det er også andre verktøy for å redigere bildet, inkludert fjerning av bakgrunn, korrigering, autofarge og mer.
Husk at hvis bildet er for stort, kan det hende det ikke henger sammen. Hvis dette er tilfelle, har vi tidligere forklart hvordan du kan komprimere filer ved hjelp av Outlook-størrelsesverktøyet.
Andre tips og triks for Outlook
Tips og triks for å sende e-postvedlegg i Outlook er bare ett av emnene vi har dekket. Vi har også forklart hvordan du kan huske en e-post i Outlook, og forklart mer om PDF-filer i Outlook og de andre Office-appene. Husk å sjekke ut Office 365-huben vår for flere tips og triks for Office, nyheter og informasjon.