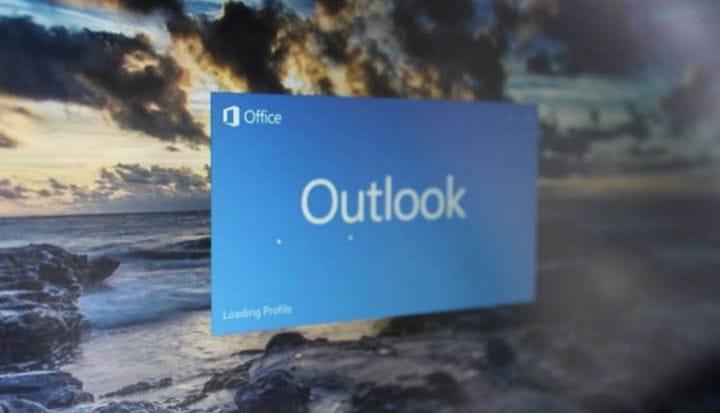Våre favoritt tips og triks for Office 365: Outlook
Enten du er student ved en utdanningsinstitusjon, en ansatt i et selskap, eller bare den gjennomsnittlige personen med en Gmail-konto, vil e-post sannsynligvis være en stor del av dagen din. Så for å unngå å bli fanget i et rot av meldinger, er det alltid best å bruke en slags programvare for å administrere innboksen din.
Microsoft Outlook tilfeldigvis er en av de mest populære stasjonære løsningene for nettopp det, og det er inkludert gratis i Office 365-abonnementer. I denne guiden ser vi nærmere på noen av tipsene og triksene i Outlook som du kan utnytte for å administrere og sende e-post med den største effektiviteten og produktiviteten.
Bruk hurtigtaster for Outlook
I løpet av den travle dagen har du kanskje ikke alltid tid til å dra musen over ikoner for å utføre vanlige oppgaver som å komponere, svare eller videresende meldinger. Heldigvis, akkurat som i Microsoft Teams, er det flere hurtigtaster du kan bruke. Disse hurtigtastene kan spare deg for tid ved å hoppe over menyer. Vi har samlet noen av favorittene våre nedenfor.
- CTRL + Shift + M: Oppretter en ny melding
- CTRL + R: Åpner svarvinduet
- CTRL + F Åpner vinduet Fremover
- CTRL + Skift + R: Åpner svarvinduet for å svare på en hel gruppe
- CTRL + K: Kan brukes til å sette inn hyperkoblinger i e-post
- CTRL + Skift + G: Flagg en melding
- F4: Søk etter tekst i en e-post
- CTRL + 3: Åpner kontaktlisten
- CTRL + 2: Åpner Outlook-kalenderen
Vår liste er bare starten på snarveiene. Microsoft har et dypdykk i flere Outlook-hurtigtaster akkurat her, så sjekk det gjerne ut.
Bruk størrelsesverktøyet for å sende store bildefiler
En av smertene ved e-post (og Outlook) er at det er en 20 MB grense for når du vil sende bilder eller filer i meldingene dine. Ingen grunn til å bekymre deg, da det er en løsning på dette. Outlook har en automatisk størrelsesfunksjon som kan brukes til å kutte ned på bildestørrelser før du sender e-postene dine.
Etter at du har skrevet den nye meldingen og lagt ved alle bildene dine, kan du finne alternativet ved å gå til ” File ” -fanen øverst til venstre i vinduet. Du kan deretter klikke på den gule ruten som sier ” Image Attachments “, kan du velge ” Endre størrelse på store bilder når jeg sender denne meldingen. ” Dette vil vanligvis redusere filer fra MB til mindre størrelser i KB. Husk at denne funksjonen bare vil fungere hvis du har lagt ved bildene ved å bruke Knappen Sett inn filer. Bilder som er innebygd direkte i e-postadressen vil ikke bli endret med metoden hans.
Hvis alt annet mislykkes, kan du alltid sende vedleggene dine som en ZIP-fil.
Kombiner kraften til OneNote med Outlook, eller lagre e-post som PDF
Outlook er flott alene for å administrere e-post, men det kan også kobles sammen med kraften til notataking-appen OneNote. For eksempel, når du tar notater og planlegger elementer i OneNote 2016, kan du overføre det som en Outlook-oppgave. For å gjøre dette i OneNote, marker du ordene du vil ha som en oppgave, og klikk deretter på pilen ved siden av ” Outlook-oppgaver ” -knappen i menyen som vises for å velge en påminnelse.
Du kan også overføre hvilken som helst e-post fra Outlook rett til OneNote for å hjelpe deg med å merke e-postmeldingen, og til og med planlegge oppgaver. For å komme i gang med denne funksjonen, velg ” Hjem ” -fanen i Outlook-innboksen din, og klikk deretter på e-posten du vil sende til OneNote. Klikk deretter på ” Send til OneNote ” -ikonet. Hvis du er logget på OneNote med samme konto, vil dette åpne en versjon av e-post OneNote Microsoft Store desktop-appen, slik at du kan redigere den som du vil.
Som en alternativ metode, vil en annen flott måte å markere e-post være å lagre den som en PDF-fil. Du kan gjøre dette ved å gå til ” Skriv ut ” -menyen, velge Microsoft Print til PDF, velge en mappe og deretter trykke ” Lagre. “Du kan deretter navigere for å finne PDF-filen, og åpne den i Microsoft Edge og skrive alle notatene som du vil.
Sikkerhetskopier e-postene dine for å unngå ulykker
Når du administrerer e-postkontoer på forskjellige enheter, kan ting noen ganger gå galt. Du kan ved et uhell slette en viktig melding, ellers kan en melding bli plassert feil. Vel, du kan enkelt sikkerhetskopiere e-postene dine i Outlook for å unngå slike pinlige situasjoner.
En av de enkleste måtene å sikkerhetskopiere viktige e-postmeldinger i Outlook på Windows 10 er å bare markere meldingen og deretter dra den til et File Explorer-vindu. Dette vil føre til at det vises som et Outlook-element, og hvis du dobbeltklikker på det, vil meldingen fortsatt åpne i Outlook, uansett om den ble slettet fra serveren eller innboksen.
Du kan også eksportere hele postkassen din som en PST-fil manuelt med jevne mellomrom. Du kan gjøre dette ved å gå til innboksen din, klikke ” File ” og deretter ” Open and Export “. Deretter kan du klikke på ” Import / Export ” -knappen og velge ” Export to file ” -knappen. Fullfør veiviseren ved å velge .PST, og deretter klikke på mappen du vil eksportere (i dette tilfellet innboksen.) Du kan deretter velge hvor du vil lagre og deretter klikke på ferdig. Hvis du vil, kan du passordbeskytte den, men dette er valgfritt.
Åpne og importere tilbake. PST-filen til Outlook er enkelt, bare gå tilbake til ” File ” -menyen, klikk ” Open and Export “, og velg ” Open Outlook Data File. “Når du har åpnet PST-filen, vil dette opprette et nytt område på venstre panel, kjent som Outlook Data. Det er det nye hjemmet til dine sikkerhetskopierte meldinger.
Bruk oppryddingsverktøyet til å tømme meldinger
Ingenting er mer irriterende enn en full innboks, men Outlook har et innebygd verktøy som hjelper deg med å rense alle uønskede meldinger. For å bruke dette verktøyet, høyreklikk på en e-postkonversasjon du vil rydde opp. Outlook vil da gi deg en advarsel og vil sende alle overflødige meldinger til mappen Slettede elementer. Outlook anser et element som overflødig hvis det vises mer enn en gang i en meldingstråd. Dette er spesielt nyttig for å rydde opp i lange e-postsamtaler.
Du kan også bruke det samme verktøyet til å rydde opp i mapper, bare gå til mappen du vil rydde opp, og klikke på ” Hjem ” -fanen, og deretter klikke på ikonet til en konvolutt med “X” under ” Slett “gruppe.
… Og det er bare begynnelsen!
Vi har bare fremhevet fem tips og triks i Outlook, men det er mye mer du kan gjøre. Du kan sikre Outlook-dataene dine med et passord, sette opp e-signaturer som ser profesjonelt ut, sette opp regler for innboksen din, planlegge meldinger og mye mer. Vil du sjekke ut noen av disse? Gi oss beskjed i kommentarene nedenfor hvis du har andre Outlook-tips og triks.