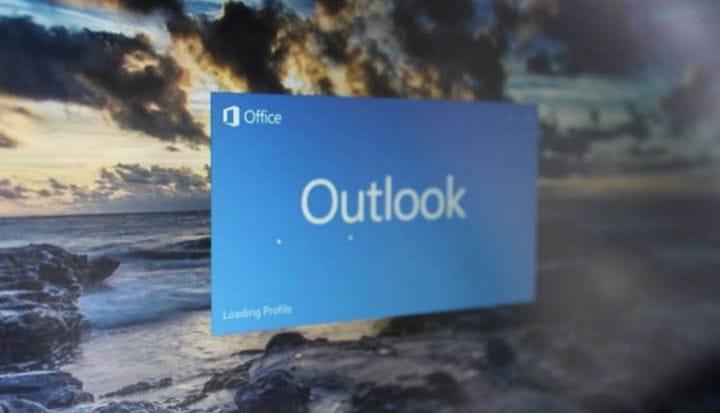Nossas dicas e truques favoritos para o Office 365: Outlook
Quer você seja aluno de uma instituição educacional, funcionário de uma empresa ou apenas uma pessoa comum com uma conta do Gmail, o e-mail provavelmente será uma grande parte do seu dia. Portanto, para evitar ser pego em uma confusão de mensagens, é sempre melhor usar algum tipo de software para ajudar a gerenciar sua caixa de entrada.
Acontece que o Microsoft Outlook é uma das soluções de desktop mais populares exatamente para isso, e está incluído gratuitamente nas assinaturas do Office 365. Neste guia, examinaremos mais de perto algumas dicas e truques do Outlook que você pode aproveitar para gerenciar e enviar e-mails com a máxima eficiência e produtividade.
Use as teclas de atalho do Outlook
Durante um dia agitado, você nem sempre tem tempo para arrastar o mouse sobre os ícones para realizar tarefas comuns, como escrever, responder ou encaminhar mensagens. Felizmente, assim como no Microsoft Teams, existem várias teclas de atalho do Outlook que você pode usar. Essas teclas de atalho podem economizar tempo pulando menus. Reunimos alguns de nossos favoritos abaixo.
- CTRL + Shift + M: Cria uma nova mensagem
- CTRL + R: Abre a janela de resposta
- CTRL + F Abre a janela Avançar
- CTRL + Shift + R: abre a janela de resposta para responder a um grupo inteiro
- CTRL + K: pode ser usado para inserir hiperlinks em e-mails
- CTRL + Shift + G: sinalizar uma mensagem
- F4: Pesquisa por texto em um e-mail
- CTRL + 3: Abre a lista de contatos
- CTRL + 2: Abre o calendário do Outlook
Nossa lista é apenas o começo dos atalhos. A Microsoft tem um mergulho profundo em mais teclas de atalho do Outlook aqui, então fique à vontade para dar uma olhada.
Use a ferramenta de redimensionamento do Outlook para enviar arquivos de imagem grandes
Uma das dores dos e-mails (e do Outlook) é que há um limite de 20 MB para quando você deseja enviar fotos ou arquivos em suas mensagens. Não precisa se preocupar, pois há uma solução alternativa para isso. O Outlook tem um recurso de redimensionamento automático que pode ser usado para reduzir o tamanho das imagens antes de enviar seus e-mails.
Depois de compor sua nova mensagem e anexar todas as suas fotos, você pode encontrar a opção indo até a guia ” Arquivo ” no canto superior esquerdo da janela. Você pode clicar na caixa amarela que diz ” Anexos de imagem “., você pode escolher ” Redimensionar imagens grandes quando eu enviar esta mensagem “. Normalmente, isso reduzirá os arquivos de MB para tamanhos menores em KB. Porém, lembre-se de que esse recurso só funcionará se você anexar as fotos usando o Botão Inserir arquivos. As imagens incorporadas diretamente no e-mail não serão redimensionadas com este método.
Se tudo mais falhar, você sempre pode enviar seus anexos como um arquivo ZIP.
Combine o poder do OneNote com o Outlook ou salve e-mails como PDF
O Outlook é ótimo sozinho para gerenciar e-mails, mas também pode ser combinado com o poder do aplicativo de anotações OneNote. Por exemplo, quando você toma notas e planeja itens no OneNote 2016, pode transferi-los como uma tarefa do Outlook. Para fazer isso no OneNote, destaque as palavras que você deseja como uma tarefa e, em seguida, no menu que aparece, clique na seta ao lado do botão ” Tarefas do Outlook ” para escolher um lembrete.
Você também pode transferir qualquer e-mail do Outlook diretamente para o OneNote para ajudá-lo a marcar o e-mail e até mesmo agendar tarefas. Para começar a usar esse recurso, selecione a guia ” Página inicial ” na caixa de entrada do Outlook e clique no e-mail que deseja enviar para o OneNote. Em seguida, clique no ícone ” Enviar para OneNote “. Se você estiver conectado ao OneNote com a mesma conta, uma versão do aplicativo de e-mail do OneNote Microsoft Store para desktop será aberta, permitindo que você o edite como desejar.
Como método alternativo, outra ótima maneira de marcar e-mails seria salvá-los como um arquivo PDF. Você pode fazer isso acessando o menu ” Imprimir “, escolhendo Microsoft Imprimir para PDF, escolhendo uma pasta e pressionando ” Salvar. “Você pode então navegar para encontrar o arquivo PDF, abri-lo no Microsoft Edge e escrever todas as anotações como desejar.
Faça backup de seus e-mails para evitar acidentes
Quando você gerencia suas contas de e-mail em vários dispositivos, às vezes as coisas podem dar errado. Você pode excluir acidentalmente uma mensagem importante ou uma mensagem pode ser perdida. Bem, você pode facilmente fazer backup de seus e-mails no Outlook para evitar essas situações embaraçosas.
Uma das maneiras mais fáceis de fazer backup de e-mails importantes no Outlook no Windows 10 é simplesmente destacar a mensagem e arrastá-la para uma janela do Explorador de Arquivos. Isso fará com que apareça como um item do Outlook e, se você clicar duas vezes nele, a mensagem ainda será aberta no Outlook, independentemente de ter sido excluída do servidor ou da caixa de entrada.
Você também pode exportar sua caixa de correio inteira como um arquivo .PST manualmente regularmente. Você pode fazer isso indo para sua caixa de entrada, clicando em ” Arquivo ” e, em seguida, ” Abrir e exportar “. Em seguida, você pode clicar no botão ” Importar / Exportar ” e escolher o botão ” Exportar para arquivo “. Conclua o assistente escolhendo .PST e clicando na pasta que deseja exportar (neste caso, a Caixa de entrada). Você pode escolher onde deseja salvar e clicar em concluir. Se quiser, você pode protegê-lo com senha, mas isso é opcional.
Abrir e importar de volta o arquivo .PST para o Outlook é fácil, basta voltar ao menu ” Arquivo “, clicar em ” Abrir e exportar ” e escolher ” Abrir arquivo de dados do Outlook. Depois de abrir o arquivo PST, será criada uma nova área no painel esquerdo conhecida como Dados do Outlook. Esse é o novo local para suas mensagens de backup.
Use a ferramenta de limpeza para limpar mensagens
Nada é mais irritante do que uma caixa de entrada cheia, mas o Outlook tem uma ferramenta integrada para ajudá-lo a eliminar todas as mensagens indesejadas. Para usar essa ferramenta, clique com o botão direito em uma conversa de e-mail que deseja limpar. O Outlook então lhe dará um prompt de aviso e enviará todas as mensagens redundantes para a pasta Itens Excluídos. O Outlook considera um item redundante se ele aparecer mais de uma vez em um thread de mensagem. Isso é especialmente útil para limpar longas conversas de e-mail.
Você também pode usar a mesma ferramenta para limpar pastas, basta visitar a pasta que deseja limpar e clicar na guia ” Página inicial ” e, em seguida, clicar no ícone de um envelope com um “X” sobre ele sob a ” Excluir “grupo.
…E isso é apenas o começo!
Destacamos apenas cinco dicas e truques no Outlook, mas há muito mais que você pode fazer. Você pode proteger seus dados do Outlook com uma senha, configurar assinaturas de e-mail com aparência profissional, configurar regras para sua caixa de entrada, programar mensagens e muito mais. Você vai verificar algum desses? Deixe-nos saber nos comentários abaixo se você tiver outras dicas e truques do Outlook.