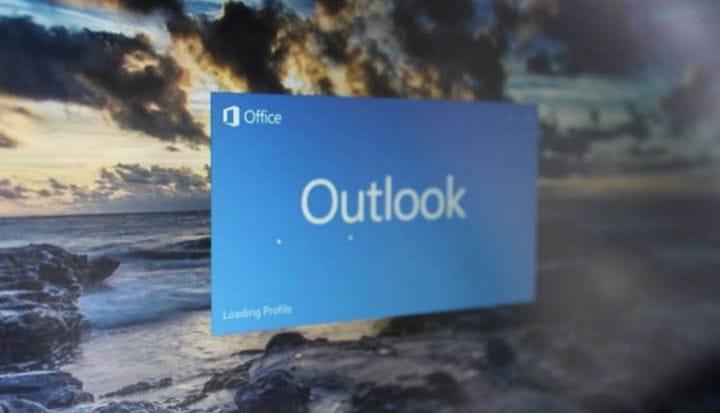I nostri suggerimenti e trucchi preferiti per Office 365: Outlook
Che tu sia uno studente di un istituto scolastico, un dipendente di un’azienda o semplicemente una persona media con un account Gmail, è probabile che la posta elettronica sia una parte importante della tua giornata. Quindi, per evitare di essere coinvolti in un pasticcio di messaggi, è sempre meglio utilizzare una sorta di software per aiutare a gestire la tua casella di posta.
Microsoft Outlook sembra essere una delle soluzioni desktop più popolari proprio per questo, ed è incluso gratuitamente con gli abbonamenti a Office 365. In questa guida, daremo uno sguardo più da vicino ad alcuni suggerimenti e trucchi in Outlook che puoi sfruttare per gestire e inviare e-mail con la massima efficienza e produttività.
Usa i tasti di scelta rapida di Outlook
Durante la tua giornata impegnativa, potresti non avere sempre il tempo di trascinare il mouse sulle icone per svolgere attività comuni come comporre, rispondere o inoltrare messaggi. Fortunatamente, proprio come in Microsoft Teams, ci sono diversi tasti di scelta rapida di Outlook che puoi usare. Questi tasti di scelta rapida possono farti risparmiare tempo saltando i menu. Abbiamo raccolto alcuni dei nostri preferiti di seguito.
- CTRL + Maiusc + M: crea un nuovo messaggio
- CTRL + R: apre la finestra di risposta
- CTRL + F Apre la finestra Avanti
- CTRL + Maiusc + R: apre la finestra di risposta, per rispondere a un intero gruppo
- CTRL + K: può essere utilizzato per inserire collegamenti ipertestuali nelle e-mail
- CTRL + Maiusc + G: contrassegna un messaggio
- F4: ricerca del testo in un’e-mail
- CTRL + 3: apre l’elenco dei contatti
- CTRL + 2: apre il calendario di Outlook
La nostra lista è solo l’inizio delle scorciatoie. Microsoft ha una profonda immersione in più tasti di scelta rapida di Outlook proprio qui, quindi sentiti libero di provarlo.
Utilizzare lo strumento di ridimensionamento di Outlook per inviare file di immagini di grandi dimensioni
Uno dei dolori delle e-mail (e di Outlook) è che esiste un limite di 20 MB per quando si desidera inviare immagini o file nei messaggi. Non c’è bisogno di preoccuparsi però, poiché c’è una soluzione alternativa a questo. Outlook ha una funzione di ridimensionamento automatico che può essere utilizzata per ridurre le dimensioni delle immagini prima di inviare le tue e-mail.
Dopo aver composto il nuovo messaggio e aver allegato tutte le tue foto, puoi trovare l’opzione andando alla scheda ” File ” nella parte superiore sinistra della finestra. Puoi quindi fare clic sulla casella gialla che dice ” Allegati immagine ” Infine, puoi scegliere ” Ridimensiona immagini di grandi dimensioni quando invio questo messaggio “. In genere, questo ridurrà i file da MB a dimensioni più piccole in KB. Tieni presente, tuttavia, che questa funzione funzionerà solo se hai allegato le foto utilizzando il Pulsante Inserisci file. Le immagini incorporate direttamente nell’email non verranno ridimensionate con il suo metodo.
Se tutto il resto fallisce, puoi sempre inviare i tuoi allegati come file ZIP.
Combina la potenza di OneNote con Outlook o salva le e-mail come PDF
Outlook è ottimo da solo per la gestione delle e-mail, ma può anche essere abbinato alla potenza dell’app per appunti OneNote. Ad esempio, quando prendi nota e pianifichi elementi in OneNote 2016, puoi trasferirlo come attività di Outlook. Per fare ciò in OneNote, evidenzia le parole che desideri come attività, quindi, nel menu visualizzato, fai clic sulla freccia accanto al pulsante ” Attività di Outlook ” per scegliere un promemoria.
Puoi anche trasferire qualsiasi e-mail da Outlook direttamente in OneNote per aiutarti a contrassegnare l’e-mail e persino a pianificare le attività. Per iniziare con questa funzione, seleziona la scheda ” Home ” nella posta in arrivo di Outlook, quindi fai clic sull’e-mail che desideri inviare a OneNote. Quindi, fare clic sull’icona ” Invia a OneNote “. Se hai effettuato l’accesso a OneNote con lo stesso account, verrà aperta una versione dell’app desktop OneNote di Microsoft Store di posta elettronica, consentendoti di modificarla come preferisci.
Come metodo alternativo, un altro ottimo modo per contrassegnare le e-mail sarebbe salvarlo come file PDF. Puoi farlo andando nel menu ” Stampa “, scegliendo Microsoft Print to PDF, scegliendo una cartella e quindi premendo ” Salva. “Puoi quindi navigare per trovare il file PDF, aprirlo in Microsoft Edge e scrivere tutte le note come preferisci.
Esegui il backup delle tue e-mail per evitare incidenti
Quando gestisci i tuoi account di posta elettronica su vari dispositivi, a volte le cose possono andare storte. Potresti eliminare accidentalmente un messaggio importante o un messaggio potrebbe essere fuori posto. Bene, puoi facilmente eseguire il backup delle tue e-mail in Outlook per evitare situazioni così imbarazzanti.
Uno dei modi più semplici per eseguire il backup di e-mail importanti in Outlook su Windows 10 è semplicemente evidenziare il messaggio e quindi trascinarlo in una finestra di Esplora file. In questo modo verrà visualizzato come elemento di Outlook e, se fai doppio clic su di esso, il messaggio verrà comunque aperto in Outlook, indipendentemente dal fatto che sia stato eliminato dal server o dalla posta in arrivo.
Puoi anche esportare la tua intera casella di posta come file .PST manualmente su base regolare. Puoi farlo andando nella tua posta in arrivo, facendo clic su ” File “, quindi su ” Apri ed esporta “. Successivamente, è possibile fare clic sul pulsante ” Importa / Esporta ” e scegliere il pulsante ” Esporta su file “. Completare la procedura guidata scegliendo .PST, quindi facendo clic sulla cartella che si desidera esportare (in questo caso, la Posta in arrivo). È quindi possibile scegliere dove si desidera salvare e quindi fare clic su Fine. Se vuoi, puoi proteggerlo con una password, ma questo è opzionale.
Aprire e reimportare il file .PST in Outlook è facile, torna semplicemente al menu ” File “, fai clic su ” Apri ed esporta ” e scegli ” Apri file di dati di Outlook. “Una volta aperto il file PST, verrà creata una nuova area nel pannello di sinistra nota come Dati di Outlook. Questa è la nuova casa per i tuoi messaggi di backup.
Utilizzare lo strumento Pulisci per eliminare i messaggi
Niente è più fastidioso di una casella di posta piena, ma Outlook ha uno strumento integrato per aiutarti a eliminare tutti i messaggi indesiderati. Per utilizzare questo strumento, fai clic con il pulsante destro del mouse su una conversazione e-mail che desideri pulire. Outlook ti darà quindi un messaggio di avviso e invierà tutti i messaggi ridondanti alla cartella Posta eliminata. Outlook considera un elemento ridondante se appare più di una volta all’interno di un thread di messaggi. Ciò è particolarmente utile per ripulire lunghe conversazioni e-mail.
È inoltre possibile utilizzare lo stesso strumento per ripulire le cartelle, visitare semplicemente la cartella che si desidera pulire e fare clic sulla scheda ” Home “, quindi fare clic sull’icona di una busta con una “X” sopra di essa sotto ” Elimina “gruppo.
… E questo è solo l’inizio!
Abbiamo evidenziato solo cinque suggerimenti e trucchi in Outlook, ma puoi fare molto di più. Puoi proteggere i tuoi dati di Outlook con una password, impostare firme e-mail dall’aspetto professionale, impostare regole per la posta in arrivo, programmare messaggi e molto altro ancora. Controllerai qualcuno di questi? Facci sapere nei commenti qui sotto se hai altri suggerimenti e trucchi per Outlook.