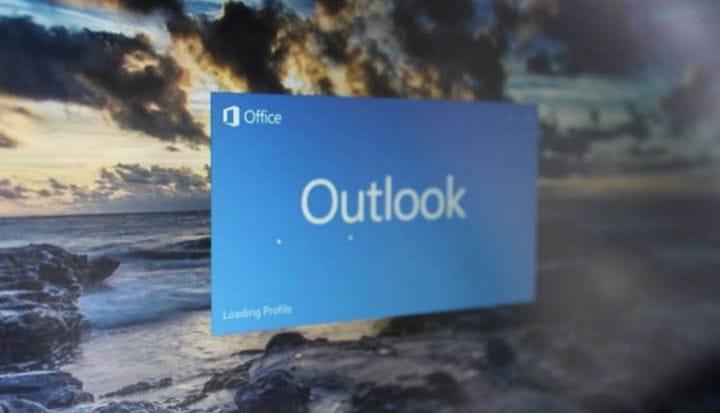Наши любимые советы и рекомендации для Office 365: Outlook
Независимо от того, являетесь ли вы студентом учебного заведения, сотрудником компании или обычным человеком с учетной записью Gmail, электронная почта, вероятно, будет большой частью вашего дня. Итак, чтобы не попасть в беспорядок сообщений, всегда лучше использовать какое-то программное обеспечение, которое поможет управлять своим почтовым ящиком.
Microsoft Outlook оказался одним из самых популярных настольных решений именно для этого, и он бесплатно включен в подписку на Office 365. В этом руководстве мы подробно рассмотрим некоторые советы и рекомендации в Outlook, которые вы можете использовать для управления и отправки электронных писем с максимальной эффективностью и продуктивностью.
Используйте горячие клавиши Outlook
В течение вашего напряженного дня у вас может не всегда быть время перетаскивать указатель мыши на значки для выполнения общих задач, таких как создание, ответ или пересылка сообщений. К счастью, как и в Microsoft Teams, есть несколько горячих клавиш Outlook, которые вы можете использовать. Эти горячие клавиши могут сэкономить ваше время, пропуская меню. Ниже мы собрали несколько наших фаворитов.
- CTRL + Shift + M: создает новое сообщение.
- CTRL + R: открывает окно ответа.
- CTRL + F Открывает окно «Вперед».
- CTRL + Shift + R: открывает окно ответа для ответа всей группе.
- CTRL + K: может использоваться для вставки гиперссылок в электронные письма.
- CTRL + Shift + G: пометить сообщение.
- F4: поиск текста в электронном письме
- CTRL + 3: открывает список контактов.
- CTRL + 2: открывает календарь Outlook.
Наш список – это только начало ярлыков. Microsoft глубоко погрузилась в дополнительные горячие клавиши Outlook прямо здесь, так что не стесняйтесь проверить это.
Используйте инструмент изменения размера Outlook, чтобы отправлять большие файлы изображений
Одна из проблем электронной почты (и Outlook) заключается в том, что существует ограничение в 20 МБ, когда вы хотите отправлять изображения или файлы в своих сообщениях. Однако не стоит беспокоиться, так как есть обходной путь. В Outlook есть функция автоматического изменения размера, которую можно использовать для уменьшения размеров изображений перед отправкой электронных писем.
После того, как вы составили новое сообщение и прикрепили все свои фотографии, вы можете найти этот вариант, перейдя на вкладку «Файл» в верхней левой части окна. Затем вы можете щелкнуть желтое поле с надписью «Вложения изображений »., вы можете выбрать «Изменить размер больших изображений, когда я отправлю это сообщение». Как правило, это уменьшит размер файлов с МБ до меньшего размера в КБ. Однако имейте в виду, что эта функция будет работать только в том случае, если вы прикрепили фотографии с помощью Кнопка «Вставить файлы». Изображения, встроенные непосредственно в электронное письмо, не будут изменены с его помощью.
Если ничего не помогает, вы всегда можете отправить свои вложения в виде ZIP-файла.
Объедините возможности OneNote с Outlook или сохраните электронные письма в формате PDF
Outlook отлично подходит для управления электронной почтой, но его также можно использовать в сочетании с мощью приложения для создания заметок OneNote. Например, когда вы делаете заметки и планируете элементы в OneNote 2016, вы можете передать их как задачу Outlook. Для этого в OneNote выделите слова, которые вы хотите использовать в качестве задачи, а затем в появившемся меню щелкните стрелку рядом с кнопкой «Задачи Outlook », чтобы выбрать напоминание.
Вы также можете перенести любое электронное письмо из Outlook прямо в OneNote, чтобы разметить его и даже запланировать задачи. Чтобы начать работу с этой функцией, выберите вкладку «Главная» в почтовом ящике Outlook, а затем щелкните электронное письмо, которое вы хотите отправить в OneNote. Затем щелкните значок «Отправить в OneNote ». Если вы вошли в OneNote с той же учетной записью, откроется версия настольного приложения OneNote Microsoft Store для электронной почты, что позволит вам редактировать ее по своему усмотрению.
В качестве альтернативного метода еще один отличный способ разметки электронных писем – сохранить их в виде файла PDF. Вы можете сделать это, перейдя в меню «Печать », выбрав Microsoft Print to PDF, выбрав папку и нажав «Сохранить». Затем вы можете найти PDF-файл, открыть его в Microsoft Edge и написать все примечания по своему усмотрению.
Резервное копирование электронной почты, чтобы избежать несчастных случаев
Когда вы управляете своими учетными записями электронной почты на различных устройствах, иногда что-то может пойти не так. Вы можете случайно удалить важное сообщение или потерять сообщение. Что ж, вы можете легко создать резервную копию своих писем в Outlook, чтобы избежать таких неловких ситуаций.
Один из самых простых способов сделать резервную копию важных писем в Outlook в Windows 10 – просто выделить сообщение, а затем перетащить его в окно проводника. Это приведет к тому, что оно будет отображаться как элемент Outlook, и если вы дважды щелкните его, сообщение все равно откроется в Outlook, независимо от того, было ли оно удалено с сервера или из папки входящих.
Вы также можете регулярно экспортировать весь почтовый ящик в виде файла .PST вручную. Вы можете сделать это, зайдя в свой почтовый ящик, нажав «Файл », а затем «Открыть и экспортировать ». Затем вы можете нажать кнопку «Импорт / экспорт» и выбрать кнопку «Экспорт в файл ». Завершите работу мастера, выбрав .PST, а затем щелкнув папку, которую вы хотите экспортировать (в данном случае – папку «Входящие»). Затем вы можете выбрать место для сохранения и нажать «Готово». Если хотите, вы можете защитить его паролем, но это необязательно.
Открыть и импортировать файл .PST в Outlook очень просто: просто вернитесь в меню «Файл », нажмите «Открыть и экспортировать» и выберите «Открыть файл данных Outlook». «Как только вы откроете файл PST, на левой панели будет создана новая область, известная как данные Outlook. Это новый дом для ваших резервных копий сообщений.
Используйте инструмент очистки для очистки сообщений
Нет ничего более раздражающего, чем полный почтовый ящик, но в Outlook есть встроенный инструмент, который поможет вам удалить все нежелательные сообщения. Чтобы использовать этот инструмент, щелкните правой кнопкой мыши цепочку писем, которую вы хотите очистить. Outlook выдаст вам предупреждение и отправит все избыточные сообщения в папку «Удаленные». Outlook считает элемент избыточным, если он встречается более одного раза в цепочке сообщений. Это особенно полезно для очистки долгих электронных писем.
Вы также можете использовать тот же инструмент для очистки папок, просто посетите папку, которую вы хотите очистить, и щелкните вкладку «Главная », а затем щелкните значок конверта с крестиком над ним под надписью «Удалить ».
… И это только начало!
Мы выделили только пять советов и приемов в Outlook, но вы можете сделать гораздо больше. Вы можете защитить свои данные Outlook паролем, настроить профессиональные подписи электронной почты, настроить правила для своего почтового ящика, запланировать сообщения и многое другое. Вы будете проверять что-нибудь из этого? Сообщите нам в комментариях ниже, если у вас есть другие советы и рекомендации по работе с Outlook.