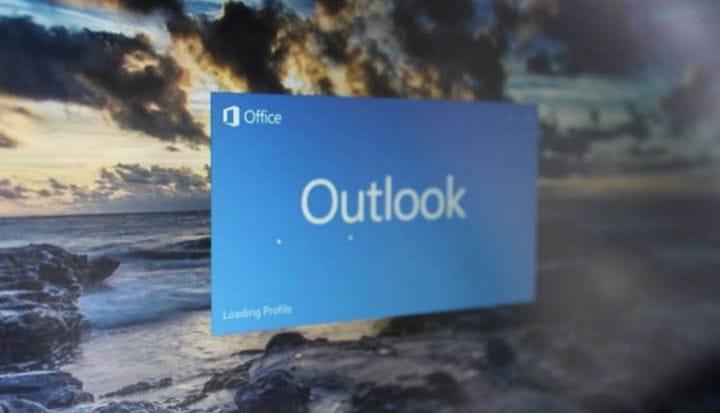Наші улюблені поради та підказки для Office 365: Outlook
Незалежно від того, чи є ви студентом навчального закладу, співробітником компанії чи просто пересічною людиною з обліковим записом Gmail, електронна пошта, швидше за все, буде важливою частиною вашого дня. Тому, щоб уникнути безладу повідомлень, завжди найкраще використовувати якесь програмне забезпечення для управління вхідними.
Microsoft Outlook просто так є одним з найпопулярніших настільних рішень саме для цього, і він безкоштовно входить до складу передплати на Office 365. У цьому посібнику ми детальніше розглянемо деякі поради та підказки в програмі Outlook, якими ви можете скористатися для управління та надсилання електронних листів з максимальною ефективністю та продуктивністю.
Використовуйте гарячі клавіші Outlook
Протягом напруженого дня у вас може не завжди бути часу, щоб перетягнути курсор миші над піктограмами для виконання таких загальних завдань, як складання, відповідь або пересилання повідомлень. На щастя, як і в Microsoft Teams, є кілька гарячих клавіш Outlook, якими ви можете скористатися. Ці гарячі клавіші можуть заощадити ваш час, пропускаючи меню. Нижче ми зібрали кілька наших фаворитів.
- CTRL + Shift + M: створює нове повідомлення
- CTRL + R: Відкриває вікно відповіді
- CTRL + F Відкриває вікно Вперед
- CTRL + Shift + R: Відкриває вікно відповіді, щоб відповісти всій групі
- CTRL + K: Може використовуватися для вставки гіперпосилань в електронні листи
- CTRL + Shift + G: Позначити повідомлення
- F4: Пошук тексту в електронному листі
- CTRL + 3: Відкриває список контактів
- CTRL + 2: відкриває календар Outlook
Наш список – це лише початок ярликів. Microsoft заглибилась у більше гарячих клавіш Outlook саме тут, тому сміливо перевіряйте їх.
Використовуйте інструмент зміни розміру Outlook для надсилання великих файлів зображень
Однією з проблем електронної пошти (і Outlook) є те, що існує обмеження в 20 МБ, коли ви хочете надсилати зображення або файли у своїх повідомленнях. Не потрібно турбуватися, оскільки це може бути вирішено. Outlook має функцію автоматичного зміни розміру, яку можна використовувати для зменшення розміру зображення перед надсиланням електронних листів.
Після того, як ви створили нове повідомлення та приєднали всі фотографії, ви можете знайти його, перейшовши на вкладку «Файл» у верхній лівій частині вікна. Потім натисніть жовте поле з написом «Вкладені зображення» Нарешті, ви можете вибрати ” Змінити розмір великих зображень, коли я надсилаю це повідомлення. ” Як правило, це зменшить розмір файлів з МБ до менших розмірів у КБ. Майте на увазі, що ця функція працюватиме лише в тому випадку, якщо ви прикріпили фотографії за допомогою Кнопка “Вставити файли”. Зображення, вбудовані безпосередньо в електронну пошту, не буде змінено за його методом.
Якщо все інше не вдається, ви завжди можете надіслати вкладення як ZIP-файл.
Поєднайте потужність OneNote з Outlook або збережіть електронні листи у форматі PDF
Outlook відмінно підходить для управління електронною поштою, але його також можна поєднати з потужністю програми для записів OneNote. Наприклад, коли ви робите нотатки та плануєте елементи в OneNote 2016, ви можете перенести їх як завдання Outlook. Для цього в OneNote виділіть слова, які ви хочете виконати як завдання, а потім у меню, що з’явиться, натисніть стрілку поруч із кнопкою «Завдання Outlook », щоб вибрати нагадування.
Ви також можете перенести будь-яку електронну пошту з Outlook прямо в OneNote, щоб допомогти вам розмітити електронну пошту та навіть запланувати завдання. Щоб розпочати роботу з цією функцією, виберіть вкладку «Домашня сторінка» у папці «Вхідні» Outlook, а потім клацніть на електронний лист, який потрібно надіслати в OneNote. Потім натисніть піктограму «Надіслати в OneNote ». Якщо ви ввійшли в OneNote з тим самим обліковим записом, це відкриє версію електронної пошти OneNote Microsoft Store для настільних програм, що дозволить вам редагувати її як завгодно.
Як альтернативний спосіб, ще одним чудовим способом розмітки електронних листів буде збереження його як PDF-файлу. Ви можете зробити це, перейшовши в меню «Друк », вибравши Microsoft Print to PDF, вибравши папку, а потім натиснувши «Зберегти». Потім ви можете перейти, щоб знайти файл PDF, відкрити його в Microsoft Edge і написати всі примітки як завгодно.
Резервне копіювання електронних листів, щоб уникнути нещасних випадків
Коли ви керуєте своїми обліковими записами електронної пошти на різних пристроях, іноді щось може піти не так. Ви можете випадково видалити важливе повідомлення, або повідомлення може бути втрачене. Що ж, ви можете легко створити резервну копію електронних листів у програмі Outlook, щоб уникнути таких незручних ситуацій.
Одним з найпростіших способів створити резервну копію важливих електронних листів у програмі Outlook у Windows 10 є просто виділити повідомлення, а потім перетягнути його у вікно Провідника файлів. Це призведе до того, що воно відображатиметься як елемент Outlook, і якщо ви двічі клацнете на ньому, повідомлення все одно відкриватиметься в Outlook, незалежно від того, було воно видалено з сервера або вхідних.
Ви також можете регулярно експортувати всю свою поштову скриньку як файл .PST. Ви можете зробити це, перейшовши до папки “Вхідні”, натиснувши ” Файл “, а потім ” Відкрити та експортувати “. Далі ви можете натиснути кнопку «Імпорт / експорт» і вибрати кнопку «Експортувати у файл ». Завершіть роботу майстра, вибравши .PST, а потім клацнувши папку, яку ви хочете експортувати (у цьому випадку – Вхідні.) Ви можете вибрати, де потрібно зберегти, а потім натиснути кнопку Готово. Якщо ви хочете, ви можете захистити його паролем, але це необов’язково.
Відкрити та імпортувати файл .PST у Outlook просто, просто поверніться до меню ” Файл “, натисніть ” Відкрити та експортувати ” та виберіть ” Відкрити файл даних Outlook. “Після того, як ви відкриєте файл PST, це створить нову область на лівій панелі, відому як Дані Outlook. Це новий дім для ваших резервних копій повідомлень.
Використовуйте інструмент Очищення для очищення повідомлень
Ніщо не дратує більше, ніж повна папка “Вхідні”, але Outlook має вбудований інструмент, який допоможе вам очистити всі небажані повідомлення. Щоб скористатися цим інструментом, клацніть правою кнопкою миші електронну розмову, яку ви хочете очистити. Потім Outlook видасть вам попереджувальне повідомлення та надішле всі надлишкові повідомлення до папки “Видалені”. Outlook вважає елемент зайвим, якщо він з’являється кілька разів у потоці повідомлень. Це особливо корисно для очищення тривалих розмов електронною поштою.
Ви також можете використовувати той самий інструмент для очищення папок, просто відвідайте папку, яку потрібно очистити, і натисніть на вкладку «Домашня сторінка », а потім клацніть на піктограму конверта з «Х» під «Видалити “.
… І це лише початок!
Ми виділили лише п’ять порад та підказок в Outlook, але ви можете зробити ще багато іншого. Ви можете захистити свої дані Outlook паролем, налаштувати професійно виглядаючі підписи електронної пошти, налаштувати правила для своєї вхідної пошти, запланувати повідомлення та багато іншого. Ви перевірите щось із цього? Повідомте нас у коментарях нижче, якщо у вас є інші поради та підказки для Outlook.