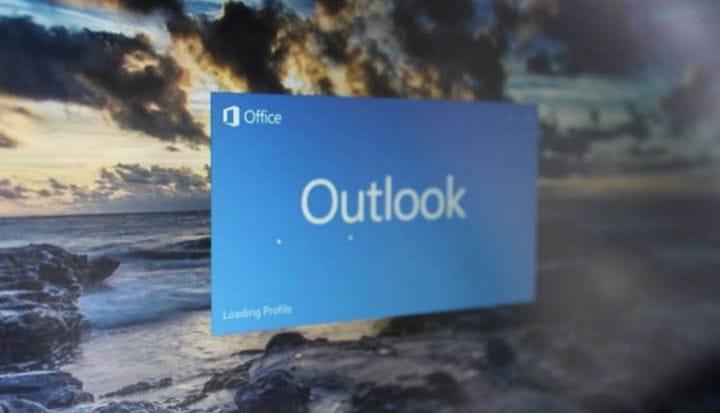Våra favorittips och tricks för Office 365: Outlook
Oavsett om du är student vid en läroanstalt, en anställd på ett företag eller bara den genomsnittliga personen med ett Gmail-konto, kommer e-post sannolikt att vara en stor del av din dag. Så för att undvika att bli fast i en röra av meddelanden är det alltid bäst att använda någon form av programvara för att hantera din inkorg.
Microsoft Outlook råkar vara en av de mest populära stationära lösningarna för just det, och det ingår gratis i Office 365-prenumerationer. I den här guiden tar vi en närmare titt på några av de tips och tricks i Outlook som du kan använda för att hantera och skicka e-post med maximal effektivitet och produktivitet.
Använd Outlook snabbtangenter
Under din hektiska dag kanske du inte alltid har tid att dra musen över ikoner för att utföra vanliga uppgifter som att skriva, svara eller vidarebefordra meddelanden. Lyckligtvis, precis som i Microsoft Teams, finns det flera snabbtangenter i Outlook som du kan använda. Dessa snabbtangenter kan spara tid genom att hoppa över menyer. Vi har samlat några av våra favoriter nedan.
- CTRL + Skift + M: Skapar ett nytt meddelande
- CTRL + R: Öppnar svarsfönstret
- CTRL + F Öppnar fönstret Framåt
- CTRL + Skift + R: Öppnar svarsfönstret för att svara på en hel grupp
- CTRL + K: Kan användas för att infoga hyperlänkar i e-postmeddelanden
- CTRL + Skift + G: Flagga ett meddelande
- F4: Sök efter text i ett e-postmeddelande
- CTRL + 3: Öppnar kontaktlistan
- CTRL + 2: Öppnar Outlook-kalendern
Vår lista är bara början på genvägarna. Microsoft har ett djupdyk i fler Outlook-snabbtangenter här, så kolla gärna ut det.
Använd storleksverktyget för Outlook för att skicka stora bildfiler
En av smärtorna i e-postmeddelanden (och Outlook) är att det finns en gräns på 20 MB för när du vill skicka bilder eller filer i dina meddelanden. Ingen anledning att oroa dig, eftersom det finns en lösning på detta. Outlook har en automatisk storleksfunktion som kan användas för att minska bildstorlekarna innan du skickar dina e-postmeddelanden.
När du har skapat ditt nya meddelande och bifogat alla dina foton kan du hitta alternativet genom att gå till fliken ” Arkiv ” längst upp till vänster i fönstret. Klicka sedan på den gula rutan som säger ” Bildbilagor ” Slutligen kan du välja ” Ändra storlek på stora bilder när jag skickar det här meddelandet. ” Vanligtvis kommer detta att minska filer från MB till mindre storlekar i KB. Tänk dock på att den här funktionen bara fungerar om du har bifogat bilderna med hjälp av Knappen Infoga filer. Bilder som är inbäddade direkt i e-postmeddelandet ändras inte med hans metod.
Om allt annat misslyckas kan du alltid skicka dina bilagor som en ZIP-fil.
Kombinera kraften i OneNote med Outlook eller spara e-postmeddelanden som PDF
Outlook är bra på egen hand för att hantera e-post, men det kan också kopplas ihop med kraften i notetaking-appen OneNote. När du till exempel noterar och planerar objekt i OneNote 2016 kan du överföra det som en Outlook-uppgift. För att göra detta i OneNote, markera de ord som du vill ha som en uppgift och klicka sedan på menyn som visas på menyn bredvid knappen ” Outlook-uppgifter ” för att välja en påminnelse.
Du kan också överföra alla e-postmeddelanden från Outlook direkt till OneNote för att hjälpa dig att markera e-postmeddelandet och till och med schemalägga uppgifter. För att komma igång med den här funktionen, välj fliken ” Hem ” i din Outlook-inkorg och klicka sedan på e-postmeddelandet du vill skicka till OneNote. Klicka sedan på ikonen ” Skicka till OneNote “. Om du är inloggad på OneNote med samma konto öppnar detta en version av e-post OneNote Microsoft Store-skrivbordsappen, så att du kan redigera den som du vill.
Som en alternativ metod kan ett annat bra sätt att markera e-postmeddelanden vara att spara den som en PDF-fil. Du kan göra detta genom att gå till menyn ” Skriv ut “, välja Microsoft Print till PDF, välja en mapp och sedan trycka på ” Spara. “Du kan sedan navigera för att hitta PDF-filen och öppna den i Microsoft Edge och skriva alla anteckningar som du vill.
Säkerhetskopiera dina e-postmeddelanden för att undvika olyckor
När du hanterar dina e-postkonton på olika enheter kan saker ibland gå fel. Du kan av misstag ta bort ett viktigt meddelande, annars kan ett meddelande placeras fel. Du kan enkelt säkerhetskopiera dina e-postmeddelanden i Outlook för att undvika sådana pinsamma situationer.
Ett av de enklaste sätten att säkerhetskopiera viktiga e-postmeddelanden i Outlook på Windows 10 är att helt enkelt markera meddelandet och sedan dra det till ett File Explorer-fönster. Detta kommer att få det att visas som ett Outlook-objekt, och om du dubbelklickar på det öppnas meddelandet fortfarande i Outlook, oavsett om det raderades från servern eller inkorgen.
Du kan också regelbundet exportera hela din postlåda som en .PST-fil manuellt. Du kan göra detta genom att gå till din inkorg, klicka på ” Arkiv ” och sedan ” Öppna och exportera .” Därefter kan du klicka på knappen ” Importera / exportera ” och välja knappen ” Exportera till fil “. Slutför guiden genom att välja .PST och klicka sedan på mappen du vill exportera (i detta fall inkorgen.) Du kan sedan välja var du vill spara och klicka sedan på Slutför. Om du vill kan du lösenordsskydda det, men detta är valfritt.
Det är enkelt att öppna och importera PST-filen till Outlook. Gå bara tillbaka till menyn ” File “, klicka på ” Open and Export ” och välj ” Open Outlook Data File”. “När du väl har öppnat PST-filen skapas ett nytt område på den vänstra panelen som kallas Outlook Data. Det är det nya hemmet för dina säkerhetskopierade meddelanden.
Använd rensningsverktyget för att rensa meddelanden
Ingenting är mer irriterande än en fullständig inkorg, men Outlook har ett inbyggt verktyg som hjälper dig att rensa alla oönskade meddelanden. För att använda det här verktyget högerklickar du på en e-postkonversation som du vill städa upp. Outlook ger dig en varningsprompt och skickar alla överflödiga meddelanden till mappen Borttagna objekt. Outlook anser att ett objekt är överflödigt om det visas mer än en gång i en meddelandetråd. Detta är särskilt användbart för att städa upp långa e-postkonversationer.
Du kan också använda samma verktyg för att städa upp mappar, helt enkelt besöka mappen du vill städa upp och klicka på fliken ” Hem ” och klicka sedan på ikonen för ett kuvert med ett “X” under ” Radera “grupp.
… Och det är bara början!
Vi har bara markerat fem tips och tricks i Outlook, men det finns mycket mer du kan göra. Du kan skydda dina Outlook-data med ett lösenord, skapa professionella e-signaturer, skapa regler för din inkorg, schemalägga meddelanden och mycket mer. Kommer du att kolla in något av dessa? Låt oss veta i kommentarerna nedan om du har andra Outlook-tips och tricks.