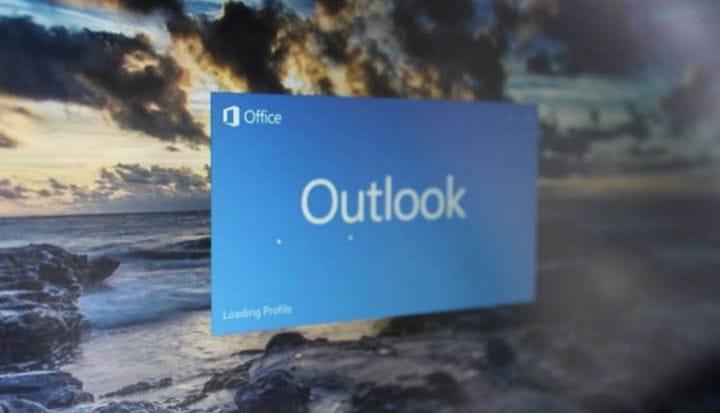Nuestros trucos y consejos favoritos para Office 365: Outlook
Ya sea que sea un estudiante en una institución educativa, un empleado de una empresa o simplemente la persona promedio con una cuenta de Gmail, es probable que el correo electrónico sea una gran parte de su día. Por lo tanto, para evitar quedar atrapado en un lío de mensajes, siempre es mejor usar algún tipo de software para ayudar a administrar su bandeja de entrada.
Microsoft Outlook resulta ser una de las soluciones de escritorio más populares precisamente por eso, y se incluye de forma gratuita con las suscripciones a Office 365. En esta guía, analizaremos más de cerca algunos de los consejos y trucos de Outlook que puede aprovechar para administrar y enviar correos electrónicos con la máxima eficiencia y productividad.
Usar teclas de acceso rápido de Outlook
Durante su día ajetreado, es posible que no siempre tenga tiempo para arrastrar el mouse sobre los íconos para realizar tareas comunes como redactar, responder o reenviar mensajes. Afortunadamente, al igual que en Microsoft Teams, hay varias teclas de acceso rápido de Outlook que puede usar. Estas teclas de acceso rápido pueden ahorrarle tiempo al omitir menús. Hemos reunido algunos de nuestros favoritos a continuación.
- CTRL + Shift + M: crea un mensaje nuevo
- CTRL + R: abre la ventana de respuesta
- CTRL + F Abre la ventana Adelante
- CTRL + Shift + R: abre la ventana de respuesta para responder a todo un grupo
- CTRL + K: se puede usar para insertar hipervínculos en correos electrónicos
- CTRL + Shift + G: marcar un mensaje
- F4: buscar texto en un correo electrónico
- CTRL + 3: abre la lista de contactos
- CTRL + 2: abre el calendario de Outlook
Nuestra lista es solo el comienzo de los atajos. Microsoft tiene una inmersión profunda en más teclas de acceso rápido de Outlook aquí, así que no dude en echarle un vistazo.
Utilice la herramienta de cambio de tamaño de Outlook para enviar archivos de imágenes grandes
Uno de los problemas de los correos electrónicos (y Outlook) es que hay un límite de 20 MB para cuando desea enviar imágenes o archivos en sus mensajes. Sin embargo, no hay necesidad de preocuparse, ya que hay una solución para esto. Outlook tiene una función de cambio de tamaño automático que se puede utilizar para reducir el tamaño de las imágenes antes de enviar sus correos electrónicos.
Una vez que haya redactado su nuevo mensaje y adjuntado todas sus fotos, puede encontrar la opción dirigiéndose a la pestaña ” Archivo ” en la parte superior izquierda de la ventana. Luego, puede hacer clic en el cuadro amarillo que dice ” Archivos adjuntos de imagen “., puede elegir ” Cambiar el tamaño de las imágenes grandes cuando envíe este mensaje “. Por lo general, esto reducirá los archivos de MB a tamaños más pequeños en KB. Sin embargo, tenga en cuenta que esta función solo funcionará si adjuntó las fotos mediante el Botón Insertar archivos. Las imágenes incrustadas directamente en el correo electrónico no cambiarán de tamaño con este método.
Si todo lo demás falla, siempre puede enviar sus archivos adjuntos como un archivo ZIP.
Combine el poder de OneNote con Outlook o guarde los correos electrónicos como PDF
Outlook es excelente por sí solo para administrar correos electrónicos, pero también se puede combinar con el poder de la aplicación de toma de notas OneNote. Por ejemplo, cuando toma nota y planifica elementos en OneNote 2016, puede transferirlos como una tarea de Outlook. Para hacer esto en OneNote, resalte las palabras que desea como tarea y luego, en el menú que aparece, haga clic en la flecha junto al botón ” Tareas de Outlook ” para elegir un recordatorio.
También puede transferir cualquier correo electrónico desde Outlook directamente a OneNote para ayudarlo a marcar el correo electrónico e incluso programar tareas. Para comenzar con esta función, seleccione la pestaña ” Inicio ” en su bandeja de entrada de Outlook y luego haga clic en el correo electrónico que desea enviar a OneNote. Luego, haga clic en el icono ” Enviar a OneNote “. Si ha iniciado sesión en OneNote con la misma cuenta, se abrirá una versión de la aplicación de escritorio de correo electrónico OneNote Microsoft Store, lo que le permitirá editarla como desee.
Como método alternativo, otra excelente manera de marcar correos electrónicos sería guardarlo como un archivo PDF. Puede hacerlo yendo al menú ” Imprimir “, seleccionando Microsoft Print to PDF, seleccionando una carpeta y luego presionando ” Guardar “. “A continuación, puede navegar para encontrar el archivo PDF, abrirlo en Microsoft Edge y escribir todas las notas que desee.
Haga una copia de seguridad de sus correos electrónicos para evitar accidentes
Cuando administra sus cuentas de correo electrónico en varios dispositivos, las cosas a veces pueden salir mal. Es posible que elimine accidentalmente un mensaje importante o que se pierda un mensaje. Bueno, puede hacer fácilmente una copia de seguridad de sus correos electrónicos en Outlook para evitar situaciones tan embarazosas.
Una de las formas más fáciles de hacer una copia de seguridad de los correos electrónicos importantes en Outlook en Windows 10 es simplemente resaltar el mensaje y luego arrastrarlo a una ventana del Explorador de archivos. Esto hará que se muestre como un elemento de Outlook y, si hace doble clic en él, el mensaje aún se abrirá en Outlook, independientemente de si se eliminó del servidor o de la bandeja de entrada.
También puede exportar todo su buzón de correo como un archivo .PST manualmente de forma regular. Para hacerlo, diríjase a su bandeja de entrada, haga clic en ” Archivo ” y luego en ” Abrir y exportar “. A continuación, puede hacer clic en el botón ” Importar / Exportar ” y elegir el botón ” Exportar a archivo “. Complete el asistente seleccionando .PST y luego haciendo clic en la carpeta que desea exportar (en este caso, la Bandeja de entrada). Luego puede elegir dónde desea guardar y luego hacer clic en finalizar. Si lo desea, puede protegerlo con contraseña, pero esto es opcional.
Abrir e importar de nuevo el archivo .PST en Outlook es fácil, simplemente regrese al menú ” Archivo “, haga clic en ” Abrir y exportar ” y seleccione ” Abrir archivo de datos de Outlook “. “Una vez que abra el archivo PST, esto creará una nueva área en el panel izquierdo conocida como Outlook Data. Ese es el nuevo hogar para sus mensajes respaldados.
Utilice la herramienta de limpieza para depurar mensajes
Nada es más molesto que una bandeja de entrada llena, pero Outlook tiene una herramienta incorporada para ayudarlo a eliminar todos los mensajes no deseados. Para usar esta herramienta, haga clic con el botón derecho en una conversación de correo electrónico que le gustaría limpiar. Outlook le dará una advertencia y enviará todos los mensajes redundantes a la carpeta Elementos eliminados. Outlook considera que un elemento es redundante si aparece más de una vez en un hilo de mensajes. Esto es especialmente útil para limpiar largas conversaciones de correo electrónico.
También puede usar la misma herramienta para limpiar carpetas, simplemente visite la carpeta que desea limpiar y haga clic en la pestaña ” Inicio “, y luego haga clic en el icono de un sobre con una “X” debajo de ” Eliminar grupo “.
… ¡Y eso es solo el comienzo!
Solo hemos destacado cinco consejos y trucos en Outlook, pero hay mucho más que puede hacer. Puede proteger sus datos de Outlook con una contraseña, configurar firmas de correo electrónico de aspecto profesional, configurar reglas para su bandeja de entrada, programar mensajes y mucho más. ¿Revisarás alguno de estos? Háganos saber en los comentarios a continuación si tiene otros consejos y trucos de Outlook.