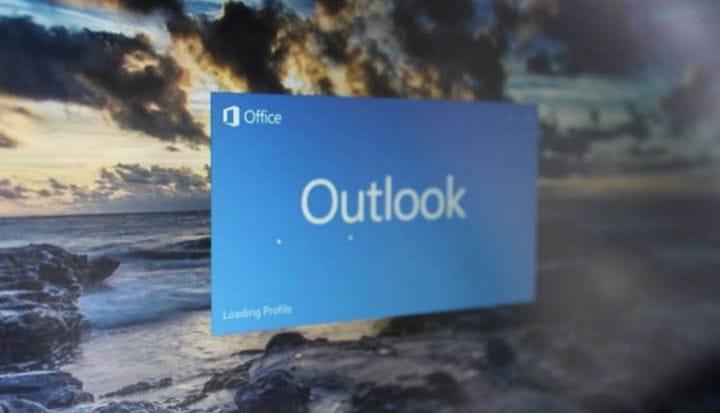Unsere Lieblingstipps und -tricks für Office 365: Outlook
Unabhängig davon, ob Sie Student an einer Bildungseinrichtung, Angestellter in einem Unternehmen oder nur eine durchschnittliche Person mit einem Google Mail-Konto sind, wird E-Mail wahrscheinlich einen großen Teil Ihres Tages ausmachen. Um nicht in ein Durcheinander von Nachrichten verwickelt zu werden, ist es immer am besten, eine Software zur Verwaltung Ihres Posteingangs zu verwenden.
Microsoft Outlook ist genau dafür eine der beliebtesten Desktop-Lösungen und ist in Office 365-Abonnements kostenlos enthalten. In diesem Handbuch werden einige Tipps und Tricks in Outlook näher erläutert, mit denen Sie E-Mails mit höchster Effizienz und Produktivität verwalten und senden können.
Verwenden Sie Outlook-Hotkeys
Während Ihres geschäftigen Tages haben Sie möglicherweise nicht immer die Zeit, die Maus über Symbole zu ziehen, um allgemeine Aufgaben wie das Verfassen, Beantworten oder Weiterleiten von Nachrichten auszuführen. Glücklicherweise gibt es genau wie in Microsoft Teams mehrere Outlook-Hotkeys, die Sie verwenden können. Mit diesen Hotkeys können Sie Zeit sparen, indem Sie Menüs überspringen. Wir haben unten einige unserer Favoriten zusammengestellt.
- STRG + Umschalt + M: Erstellt eine neue Nachricht
- STRG + R: Öffnet das Antwortfenster
- STRG + F Öffnet das Weiterleitungsfenster
- STRG + Umschalt + R: Öffnet das Antwortfenster, um auf eine gesamte Gruppe zu antworten
- STRG + K: Kann zum Einfügen von Hyperlinks in E-Mails verwendet werden
- STRG + Umschalt + G: Markiert eine Nachricht
- F4: Suchen Sie in einer E-Mail nach Text
- STRG + 3: Öffnet die Kontaktliste
- STRG + 2: Öffnet den Outlook-Kalender
Unsere Liste ist nur der Anfang der Verknüpfungen. Microsoft hat einen tiefen Einblick in mehr Outlook Hotkeys hier, so fühlen sich frei, es auszuprobieren.
Verwenden Sie das Outlook-Größenänderungstool, um große Bilddateien zu senden
Eines der Probleme bei E-Mails (und Outlook) ist, dass es eine Beschränkung von 20 MB gibt, wenn Sie Bilder oder Dateien in Ihren Nachrichten senden möchten. Sie müssen sich jedoch keine Sorgen machen, da dies eine Problemumgehung darstellt. Outlook verfügt über eine automatische Größenänderungsfunktion, mit der Sie die Bildgröße reduzieren können, bevor Sie Ihre E-Mails versenden.
Nachdem Sie Ihre neue Nachricht verfasst und alle Ihre Fotos angehängt haben, können Sie die Option finden, indem Sie auf die Registerkarte ” Datei ” oben links im Fenster gehen. Anschließend können Sie auf das gelbe Feld mit der Aufschrift ” Bildanhänge ” klicken Sie können die Option ” Größe großer Bilder ändern, wenn ich diese Nachricht sende ” auswählen. In der Regel werden dadurch Dateien von MB auf kleinere Größen in KB reduziert . Beachten Sie jedoch, dass diese Funktion nur funktioniert, wenn Sie die Fotos mithilfe der Option ” Anhängen ” anhängen Schaltfläche “Dateien einfügen”. Bilder, die direkt in die E-Mail eingebettet sind, werden mit seiner Methode nicht in der Größe geändert.
Wenn alles andere fehlschlägt, können Sie Ihre Anhänge jederzeit als ZIP-Datei senden.
Kombinieren Sie die Leistung von OneNote mit Outlook oder speichern Sie E-Mails als PDF
Outlook eignet sich hervorragend für die Verwaltung von E-Mails, kann aber auch mit der Leistung der Notetaking-App OneNote kombiniert werden. Wenn Sie beispielsweise Elemente in OneNote 2016 zur Kenntnis nehmen und planen, können Sie sie als Outlook-Aufgabe übertragen. Markieren Sie dazu in OneNote die gewünschten Wörter als Aufgabe und klicken Sie dann im angezeigten Menü auf den Pfeil neben der Schaltfläche „ Outlook-Aufgaben “, um eine Erinnerung auszuwählen.
Sie können auch jede E-Mail von Outlook direkt in OneNote übertragen, um die E-Mail zu markieren und sogar Aufgaben zu planen. Um mit dieser Funktion zu beginnen, wählen Sie in Ihrem Outlook-Posteingang die Registerkarte ” Startseite ” und klicken Sie dann auf die E-Mail, die Sie an OneNote senden möchten. Klicken Sie dann auf das Symbol ” An OneNote senden “. Wenn Sie mit demselben Konto bei OneNote angemeldet sind, wird eine Version der E-Mail-OneNote-Microsoft Store-Desktop-App geöffnet, mit der Sie sie nach Belieben bearbeiten können.
Als alternative Methode können Sie E-Mails auch als PDF-Datei speichern. Sie können dies tun, indem Sie im Menü „ Drucken ” Microsoft Print to PDF auswählen, einen Ordner auswählen und dann auf „ Speichern ” klicken. Sie können dann navigieren, um die PDF-Datei zu finden, sie in Microsoft Edge öffnen und alle Notizen nach Belieben schreiben.
Sichern Sie Ihre E-Mails, um Unfälle zu vermeiden
Wenn Sie Ihre E-Mail-Konten auf verschiedenen Geräten verwalten, kann manchmal etwas schief gehen. Möglicherweise löschen Sie versehentlich eine wichtige Nachricht, oder eine Nachricht kann verlegt werden. Nun, Sie können Ihre E-Mails einfach in Outlook sichern, um solche peinlichen Situationen zu vermeiden.
Eine der einfachsten Möglichkeiten, wichtige E-Mails in Outlook unter Windows 10 zu sichern, besteht darin, die Nachricht einfach hervorzuheben und dann in ein Datei-Explorer-Fenster zu ziehen. Dadurch wird es als Outlook-Element angezeigt. Wenn Sie darauf doppelklicken, wird die Nachricht in Outlook weiterhin geöffnet, unabhängig davon, ob sie vom Server oder Posteingang gelöscht wurde.
Sie können Ihr gesamtes Postfach auch regelmäßig manuell als PST-Datei exportieren. Sie können dies tun, indem Sie in Ihren Posteingang gehen, auf ” Datei ” und dann auf ” Öffnen und Exportieren ” klicken. Als nächstes können Sie auf die Schaltfläche ” Importieren / Exportieren ” klicken und die Schaltfläche “In Datei exportieren ” auswählen. Schließen Sie den Assistenten ab, indem Sie .PST auswählen und dann auf den Ordner klicken, den Sie exportieren möchten (in diesem Fall den Posteingang). Anschließend können Sie auswählen, wo Sie speichern möchten, und dann auf Fertig stellen klicken. Wenn Sie möchten, können Sie es mit einem Passwort schützen, dies ist jedoch optional.
Das Öffnen und Zurückimportieren der .PST-Datei in Outlook ist einfach. Gehen Sie einfach zurück zum Menü ” Datei “, klicken Sie auf ” Öffnen und Exportieren ” und wählen Sie ” Outlook- Datendatei öffnen “. Sobald Sie die PST-Datei geöffnet haben, wird im linken Bereich ein neuer Bereich erstellt, der als Outlook-Daten bezeichnet wird. Das ist das neue Zuhause für Ihre gesicherten Nachrichten.
Verwenden Sie das Bereinigungstool, um Nachrichten zu löschen
Nichts ist ärgerlicher als ein vollständiger Posteingang, aber Outlook verfügt über ein integriertes Tool, mit dem Sie alle unerwünschten Nachrichten löschen können. Um dieses Tool zu verwenden, klicken Sie mit der rechten Maustaste auf eine E-Mail-Konversation, die Sie bereinigen möchten. Outlook gibt dann eine Warnmeldung aus und sendet alle redundanten Nachrichten an den Ordner “Gelöschte Objekte”. Outlook betrachtet ein Element als redundant, wenn es in einem Nachrichtenthread mehrmals vorkommt. Dies ist besonders nützlich, um lange E-Mail-Konversationen zu bereinigen.
Sie können das gleiche Tool auch zum Bereinigen von Ordnern verwenden. Besuchen Sie einfach den Ordner, den Sie bereinigen möchten, und klicken Sie auf die Registerkarte ” Startseite “. Klicken Sie dann auf das Symbol eines Umschlags mit einem “X” darüber unter ” Gruppe löschen.
… Und das ist erst der Anfang!
Wir haben in Outlook nur fünf Tipps und Tricks hervorgehoben, aber Sie können noch viel mehr tun. Sie können Ihre Outlook-Daten mit einem Kennwort sichern, professionell aussehende E-Mail-Signaturen einrichten, Regeln für Ihren Posteingang einrichten, Nachrichten planen und vieles mehr. Wirst du eines davon überprüfen? Lassen Sie uns in den Kommentaren unten wissen, ob Sie weitere Tipps und Tricks zu Outlook haben.