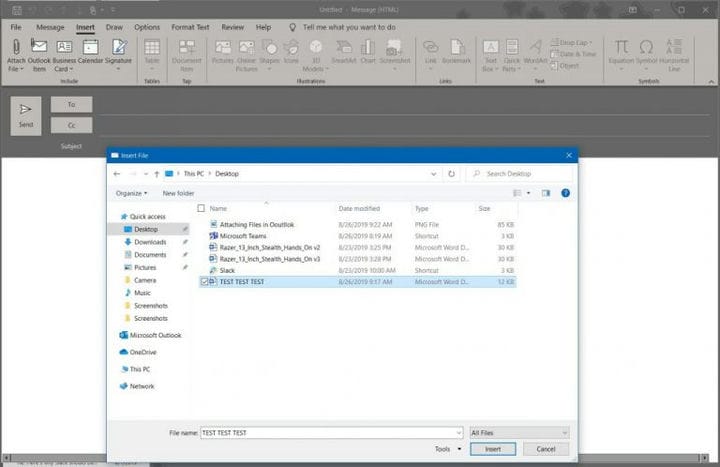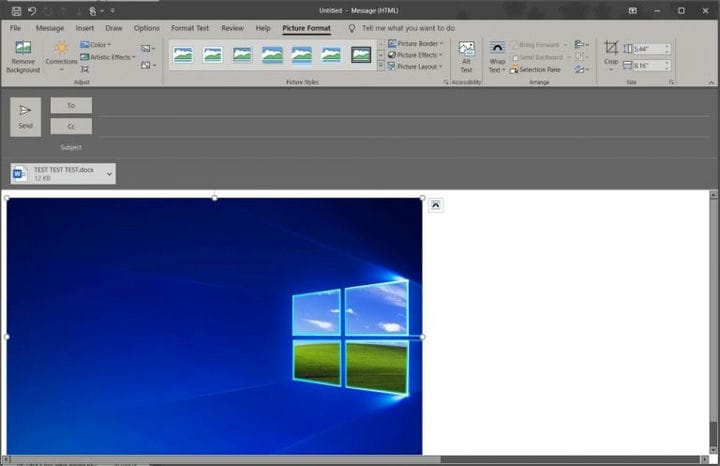Suggerimenti e trucchi per allegare file in Outlook
Una delle esperienze principali dell’invio di un’e-mail con Outlook è allegare un file al destinatario. È un’attività comune eseguita da molti quasi ogni giorno, ma lo sapevi che esistono diversi modi per allegare file con l’app Outlook in Office 365?
Puoi inserire il tuo allegato nei metodi più tradizionali, oppure puoi anche allegare e combinare la potenza di OneDrive. In questa ultima guida a Office 365, forniremo alcuni suggerimenti e trucchi per allegare file in Outlook.
Le basi
Una volta che ti trovi sulla barra multifunzione di Outlook per inviare un file con la tua posta elettronica, potrai scegliere tra alcuni metodi di allegare. Queste sono le basi.
Nel menu a comparsa, vedrai Elementi recenti, Sfoglia posizioni Web e Sfoglia questo PC. Scegliendo Sfoglia questo PC potrai caricare un file memorizzato sul tuo computer.Gli elementi recenti, nel frattempo, ti mostreranno gli elementi più recenti su cui hai lavorato e ti permetteranno di sceglierne uno per il caricamento. Potrebbe essere una foto dal tuo computer o un file in OneDrive. Infine, Sfoglia percorsi Web ti consentirà di scegliere file da OneDrive o siti Web di SharePoint.
Sfoglia questo PC
Se scegli di Sfoglia questo PC, Outlook invierà una copia di un file al destinatario così come è stato archiviato l’ultima volta sul tuo PC. Questo salterà su OneDrive e il destinatario non dovrà connettersi a OneDrive per scaricare il file. Potrebbe essere visto come il metodo più sicuro per la maggior parte, poiché non sarà necessario accedere a servizi aggiuntivi o fare clic sui collegamenti per scaricare i file. Ma ti perderai anche alcune funzionalità di collaborazione delle app principali di Office 365 seguendo questa strada.
Invio con OneDrive
Per una migliore collaborazione, puoi scegliere di caricare qualsiasi file su OneDrive subito dopo aver scelto Sfoglia il mio PC. In questo modo, tutti avranno la versione più recente e la stessa del file. È anche un buon metodo di condivisione se il file è troppo grande per l’invio tramite e-mail. Ecco come.
- Nella barra multifunzione di Outlook, scegli Allega file e quindi Sfoglia questo PC
- Una volta allegato il file, seleziona la freccia giù accanto all’allegato nella bozza di email
- Seleziona Carica su OneDrive e quindi scegli una posizione
Dopo averlo fatto, noterai che ci sono alcune nuove opzioni quando fai di nuovo clic sulla freccia giù sul file. È possibile modificare le autorizzazioni per una maggiore sicurezza. Ci sono alcune opzioni, che abbiamo evidenziato di seguito.
- L’organizzazione può modificare: ideale per consentire a chiunque nell’organizzazione di modificare il file
- L’organizzazione può visualizzare: ideale per consentire a chiunque nell’organizzazione di visualizzare solo il file, senza alcuna modifica
- I destinatari possono modificare: per consentire al destinatario di modificare solo il file
- I destinatari possono visualizzare: per consentire ai destinatari di leggere, ma non modificare, il file.
Invio di foto tramite OneDrive e nel corpo di un’e-mail
Non tutte le e-mail contengono documenti di Office 365 e talvolta potresti voler allegare anche una foto. Mentre foto di grandi dimensioni o interi album possono essere inviati insieme a OneDrive tramite i passaggi precedenti, un altro ottimo modo per inviare foto è tramite il corpo di un’e-mail. In genere, questo renderà più facile per le persone che sono su dispositivi mobili salvare la tua foto. Ecco come.
- Posiziona il cursore del mouse nel punto in cui desideri inserire la tua immagine nel messaggio
- Vai alla parte Inserisci della barra multifunzione di Office e scegli Immagini
- Sfoglia per trovare il tuo file, quindi premi Inserisci
- Sei libero di ridimensionare l’immagine come meglio credi. Ci sono anche altri strumenti per modificare la foto, inclusa la rimozione dello sfondo, la correzione, il colore automatico e altro ancora.
Tieni presente che se l’immagine è troppo grande, potrebbe non essere allegata. In questo caso, abbiamo precedentemente spiegato come comprimere i file, utilizzando lo strumento di ridimensionamento di Outlook.
Altri suggerimenti e trucchi per Outlook
Suggerimenti e trucchi per l’invio di allegati di posta elettronica in Outlook sono solo uno degli argomenti trattati. Abbiamo anche spiegato come richiamare un messaggio di posta elettronica in Outlook e spiegato di più sui PDF in Outlook e nelle altre app di Office. Assicurati di controllare il nostro hub di Office 365, per ulteriori suggerimenti e trucchi, notizie e informazioni su Office.