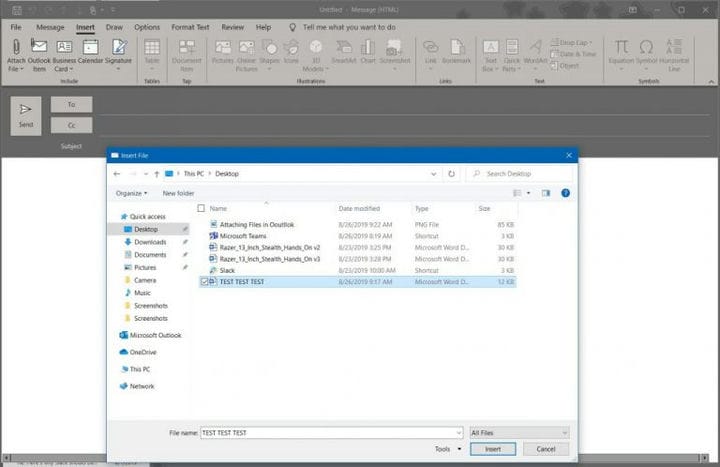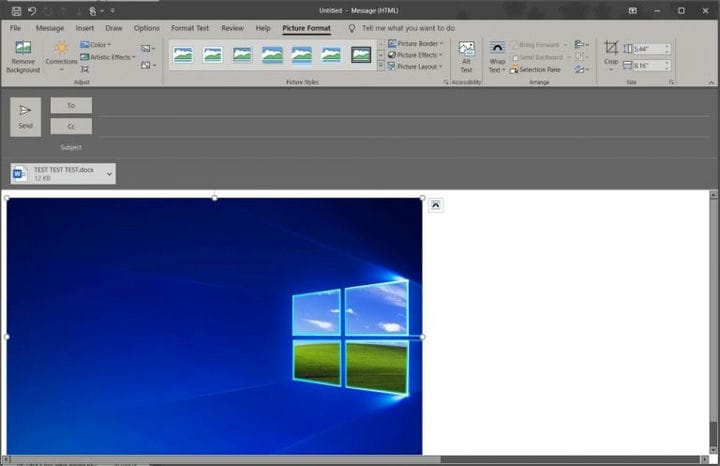Consejos y trucos para adjuntar archivos en Outlook
Una de las experiencias principales de enviar un correo electrónico con Outlook es adjuntar un archivo a su destinatario. Es una tarea común que muchos realizan casi todos los días, pero ¿sabía que hay varias formas de adjuntar archivos con la aplicación Outlook en Office 365?
Puede insertar su archivo adjunto en los métodos más tradicionales, o también puede adjuntar y combinar el poder de OneDrive. En esta última guía de Office 365, proporcionaremos algunos consejos y trucos para adjuntar archivos en Outlook.
Los basicos
Una vez que se dirija a la cinta de Outlook para enviar un archivo con su correo electrónico, podrá elegir entre algunos métodos para adjuntar. Estos son los conceptos básicos.
En el menú emergente, verá Elementos recientes, Explorar ubicaciones web y Explorar esta PC. Si elige Examinar esta PC, podrá cargar un archivo almacenado en su computadora.Los elementos recientes, mientras tanto, le mostrarán los elementos más recientes en los que ha trabajado y le permitirán elegir uno para cargar. Podría ser una foto de su computadora o un archivo en su OneDrive. Finalmente, Explorar ubicaciones web le permitirá elegir archivos de los sitios web de OneDrive o SharePoint.
Explorar esta PC
Si elige Examinar esta PC, Outlook enviará una copia de un archivo al destinatario tal como se almacenó por última vez en su PC. Esto saltará en OneDrive y su destinatario no tendrá que conectarse a OneDrive para descargar el archivo. Puede ser visto como el método más seguro para la mayoría, ya que no será necesario iniciar sesión en servicios adicionales o hacer clic en enlaces para descargar archivos. Pero también se perderá algunas características de colaboración de las aplicaciones principales de Office 365 si sigue esta ruta.
Envío con OneDrive
Para mejorar la colaboración, puede optar por cargar cualquier archivo en OneDrive inmediatamente después de elegir Examinar mi PC. Al hacer esto, todos tendrán la más reciente y la misma versión del archivo. También es un buen método para compartir si el archivo es demasiado grande para enviarlo por correo electrónico. Así es cómo.
- En la cinta de Outlook, elija Adjuntar archivo y luego Examinar esta PC
- Una vez que se adjunta el archivo, seleccione la flecha hacia abajo junto al archivo adjunto en el borrador del correo electrónico.
- Seleccione Cargar en OneDrive y luego elija una ubicación
Una vez que lo hagas, notarás que hay algunas opciones nuevas cuando vuelvas a hacer clic en la flecha hacia abajo del archivo. Puede cambiar los permisos para mayor seguridad. Hay algunas opciones, que destacamos a continuación.
- La organización puede editar: lo mejor es que cualquier persona de la organización modifique el archivo.
- La organización puede ver: lo mejor es que cualquier persona de la organización solo vea el archivo, sin modificaciones.
- Los destinatarios pueden editar: para permitir que el destinatario solo modifique el archivo
- Los destinatarios pueden ver: para permitir que los destinatarios lean, pero no modifiquen, el archivo.
Envío de fotos a través de OneDrive y en el cuerpo de un correo electrónico
No todos los correos electrónicos contienen documentos de Office 365 y, en ocasiones, es posible que también desee adjuntar una foto. Si bien se pueden enviar fotos grandes o álbumes completos junto con OneDrive a través de los pasos anteriores, otra excelente manera de enviar fotos es a través del cuerpo de un correo electrónico. Por lo general, esto facilitará que las personas que utilizan dispositivos móviles guarden su foto. Así es cómo.
- Coloque el cursor del mouse donde desea insertar su imagen en el mensaje
- Dirígete a la parte Insertar de la cinta de Office y elige Imágenes
- Navegue para encontrar su archivo y luego presione Insertar
- Siéntase libre de cambiar el tamaño de la imagen como mejor le parezca. También hay otras herramientas para editar la foto, incluida la eliminación de fondo, la corrección, el color automático y más.
Tenga en cuenta que si la imagen es demasiado grande, es posible que no se adjunte. Si este es el caso, anteriormente explicamos cómo puede comprimir archivos, usando la herramienta de cambio de tamaño de Outlook.
Otros trucos y consejos de Outlook
Los consejos y trucos para enviar archivos adjuntos de correo electrónico en Outlook son solo uno de los temas que hemos cubierto. También explicamos cómo puede recuperar un correo electrónico en Outlook y explicamos más sobre los archivos PDF en Outlook y las otras aplicaciones de Office. Asegúrese de consultar nuestro centro de Office 365 para obtener más consejos y trucos de Office, noticias e información.