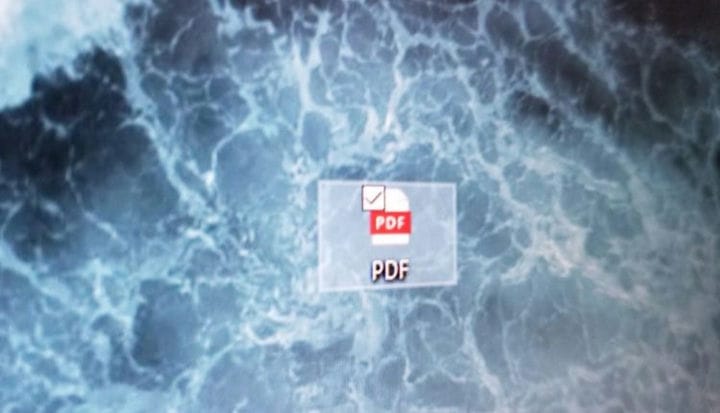Cómo aprovechar al máximo PDF con Microsoft Office
Convertir documentos de Microsoft Office Word a archivos PDF es fácil y se puede realizar de varias formas.
- Use la función Guardar como en Microsoft Word en Windows 10 o MacOS
- Sube tu documento a Google Drive y conviértelo
- Utilice herramientas en línea como freepdfconvert.com
Se aplica a todas las versiones de Windows 10
Los documentos de Microsoft Office Word se usan comúnmente en empresas y escuelas, pero es posible que no todos tengan una suscripción a Office 365 o el software para ver archivos .Docx en una computadora. Sin embargo, no hay necesidad de preocuparse, ya que es fácil convertir documentos de Word en PDF para una experiencia de visualización y uso compartido de archivos más universal. En esta guía, veremos cómo puede hacer precisamente eso, tanto en Windows, macOS y en otros programas.
Con Word en Windows 10
Si ya está utilizando Microsoft Word en Windows 10, la conversión del archivo a PDF solo requiere unos sencillos pasos. Para comenzar, abra su documento de Word. Luego, haga clic en la pestaña Archivo. A continuación, seleccione Guardar como en la lista de la izquierda. Luego, querrá seleccionar dónde guardará su archivo y luego navegar hasta el cuadro Guardar como tipo. Haga clic en la flecha junto al botón Guardar y luego desplácese por la lista desplegable y seleccione PDF (* .pdf). El archivo debería abrirse automáticamente.
Con Word en MacOS
Concedido que está ejecutando Microsoft Word en MacOS, convertir archivos a PDF es un proceso similar. Una vez que el archivo esté abierto, querrá hacer clic en el botón Archivo en la barra de menú superior. Después de eso, haga clic en Guardar como. Ponle un nombre a tu archivo y luego elige su ubicación para guardarlo. Finalmente, en el cuadro Formato de archivo, elija PDF. Luego, querrá hacer clic en el botón Exportar para finalizar.
Con Google Drive
Si no tiene Office en Windows 10 o MacOS, y acaba de recibir un documento de Word y desea convertirlo a PDF para verlo o compartirlo, Google Drive le facilitará la vida. Simplemente visite el sitio web aquí, inicie sesión y luego haga clic en el botón Nuevo en el costado. Luego, haga clic en Carga de archivo y seleccione el documento que desea convertir.
Una vez que se cargue en Google Drive, verá una ventana emergente en la parte inferior derecha que le indicará que está completo. A continuación, haga doble clic en esa notificación para abrirla. En la parte superior, haga clic en Abrir con y elija Google Docs. En la nueva pestaña, visite la pestaña Archivo y haga clic en Descargar como y luego elija PDF de la lista. Su navegador guardará una copia de la palabra Doc como PDF en su computadora para compartir.
Con herramientas en línea
La función de guardado incorporada en Word puede ser la mejor manera de hacerlo, pero también hay muchas otras herramientas que puede usar para convertir documentos de Office a PDF. Algunos buenos ejemplos incluyen herramientas en línea como freepdfconvert.com, pdf2doc.com y smallpdf.com. Háganos saber qué método encuentra mejor en los comentarios a continuación.