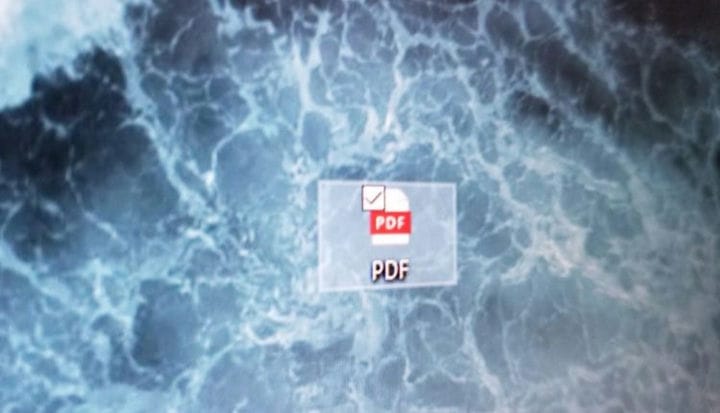মাইক্রোসফ্ট অফিসের মাধ্যমে কীভাবে পিডিএফ থেকে সর্বাধিক সুবিধা পাবেন
মাইক্রোসফ্ট অফিস ওয়ার্ড ডকুমেন্টগুলি পিডিএফ ফাইলগুলিতে রূপান্তর করা সহজ এবং এটি একাধিক উপায়ে করা যেতে পারে।
- উইন্ডোজ 10 বা ম্যাকোসে মাইক্রোসফ্ট ওয়ার্ডে সেভ হিসাবে বৈশিষ্ট্যটি ব্যবহার করুন
- আপনার দস্তাবেজটি গুগল ড্রাইভে আপলোড করুন এবং এটিকে রূপান্তর করুন
- Freepdfconvert.com এর মতো অনলাইন সরঞ্জামগুলি ব্যবহার করুন
সমস্ত উইন্ডোজ 10 সংস্করণে প্রযোজ্য
মাইক্রোসফ্ট অফিস ওয়ার্ড ডকুমেন্টগুলি সাধারণত ব্যবসা এবং স্কুলগুলিতে ব্যবহৃত হয় তবে প্রত্যেকেরই অফিস 365 সাবস্ক্রিপশন বা কম্পিউটারে ডক্স ফাইলগুলি দেখতে সফ্টওয়্যার থাকতে পারে না। আরও সার্বজনীন ফাইল ভাগ করে নেওয়ার এবং দেখার অভিজ্ঞতার জন্য ওয়ার্ড ডকুমেন্টগুলিকে পিডিএফ-তে রূপান্তর করা সহজ বলে যদিও চিন্তার দরকার নেই। এই নির্দেশিকাটিতে, আমরা উইন্ডোজ, ম্যাকোস এবং অন্যান্য সফ্টওয়্যার উভয় ক্ষেত্রে কীভাবে এটি করতে পারি তা আমরা একবারে দেখব।
উইন্ডোজ 10 এ ওয়ার্ড সহ
আপনি যদি ইতিমধ্যে উইন্ডোজ 10 এ মাইক্রোসফ্ট ওয়ার্ড ব্যবহার করেন, তবে ফাইলটিকে পিডিএফে রূপান্তর করতে কিছু সাধারণ পদক্ষেপ নেওয়া হবে। শুরু করতে, আপনার শব্দ নথিটি খুলুন। তারপরে ফাইল ট্যাবে ক্লিক করুন । এরপরে, বাম দিকের তালিকা থেকে সংরক্ষণ করুন হিসাবে নির্বাচন করুন । তারপরে আপনি নিজের ফাইলটি কোথায় সংরক্ষণ করবেন তা নির্বাচন করতে চান এবং তারপরে সংরক্ষণ হিসাবে টাইপ বাক্সে নেভিগেট করুন । সেভ বোতামের পাশের তীরটি ক্লিক করুন এবং তারপরে ড্রপ ডাউন তালিকার মাধ্যমে স্ক্রোল করুন এবং পিডিএফ (* .পিডিএফ) নির্বাচন করুন । ফাইলটি স্বয়ংক্রিয়ভাবে খুলতে হবে।
ওয়ার্ড অন ম্যাকোস সহ
ম্যাকসোসে আপনি মাইক্রোসফ্ট ওয়ার্ড চালাচ্ছেন, ফাইলগুলিকে পিডিএফে রূপান্তর করা একই প্রক্রিয়া। একবার ফাইলটি খুললে আপনি উপরের মেনু-বারের ফাইল বোতামটি ক্লিক করতে চান । এর পরে, সেভ As এ ক্লিক করুন । আপনার ফাইলটির নাম দিন এবং তারপরে সংরক্ষণের জন্য তার অবস্থানটি চয়ন করুন। শেষ পর্যন্ত, ফাইল ফর্ম্যাট বাক্সে পিডিএফ চয়ন করুন। তারপরে আপনি রফতানির বোতামটি শেষ করতে ক্লিক করতে চান ।
গুগল ড্রাইভ সহ
আপনার যদি উইন্ডোজ 10 বা ম্যাকোজে অফিস নেই এবং সবেমাত্র একটি শব্দ নথি পেয়েছেন এবং দেখার বা ভাগ করে নেওয়ার জন্য এটি পিডিএফে রূপান্তর করতে চান, গুগল ড্রাইভ আপনার জীবনকে আরও সহজ করে দেবে। কেবলমাত্র এখানে ওয়েবসাইট ভিজিট করুন, লগইন, এবং তারপর এ ক্লিক করুন নিউ পাশ বোতাম। তারপরে, ফাইল আপলোড ক্লিক করুন এবং যে দস্তাবেজটি রূপান্তর করতে চান তা নির্বাচন করুন।
এটি একবার গুগল ড্রাইভে আপলোড হয়ে গেলে আপনি নীচের ডানদিকে একটি পপ আপ দেখতে পাবেন যে এটি সম্পূর্ণ হয়ে গেছে। এরপরে, নোটিফিকেশনটি খোলার জন্য ডাবল ক্লিক করুন। শীর্ষে বরাবর, ওপেন উইথ ক্লিক করুন , একটি চয়ন করুন গুগল ডক্স। নতুন ট্যাবে, ফাইল ট্যাবে যান এবং এটি হিসাবে ডাউনলোড করুন ক্লিক করুন এবং তারপরে তালিকা থেকে পিডিএফ চয়ন করুন । আপনার ব্রাউজারটি ভাগ করার জন্য আপনার কম্পিউটারে পিডিএফ হিসাবে ডক শব্দের একটি অনুলিপি সংরক্ষণ করবে।
অনলাইন সরঞ্জাম সহ
ওয়ার্ডে ইনবিল্ট সেভ বৈশিষ্ট্যটি সবচেয়ে ভাল উপায় হতে পারে তবে আপনি আরও অনেক সরঞ্জাম ব্যবহার করতে পারেন যা আপনি অফিসের ডকুমেন্টগুলিকে পিডিএফে রূপান্তর করতেও ব্যবহার করতে পারেন। কয়েকটি ভাল উদাহরণে freepdfconvert.com, pdf2doc.com, পাশাপাশি স্মার্টপডিএফ.কম এর মতো অনলাইন সরঞ্জাম অন্তর্ভুক্ত রয়েছে। নীচের মন্তব্যে আপনি কোন পদ্ধতিটি সেরা পান তা আমাদের জানান Let