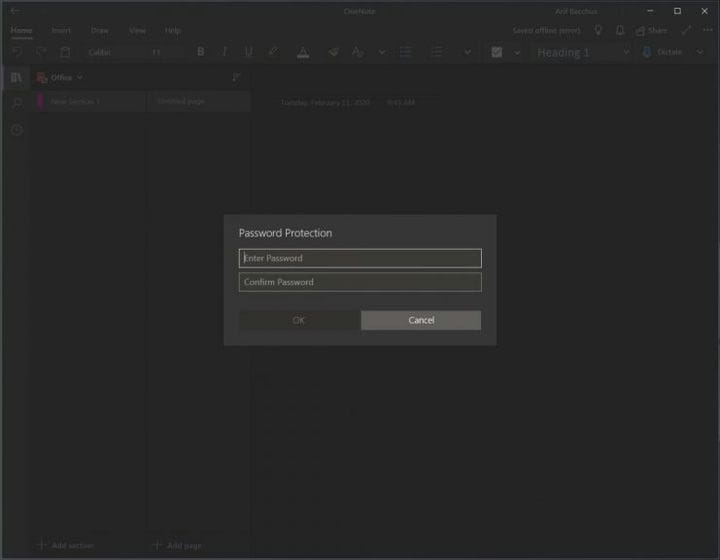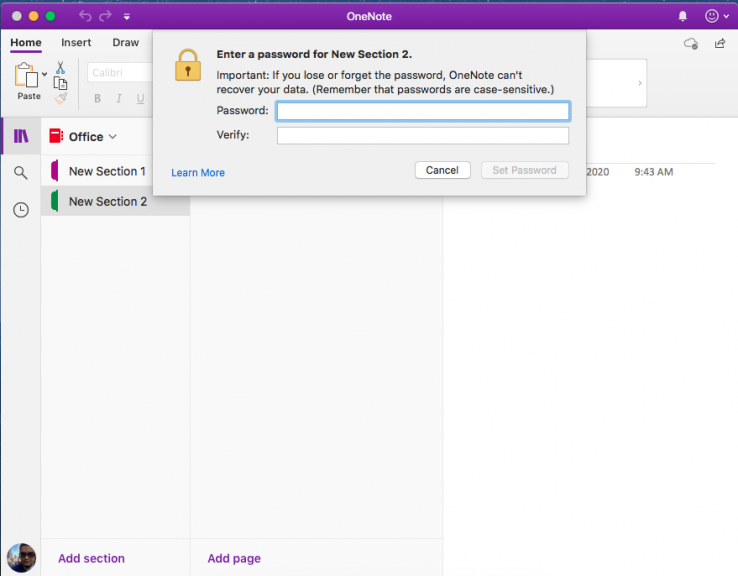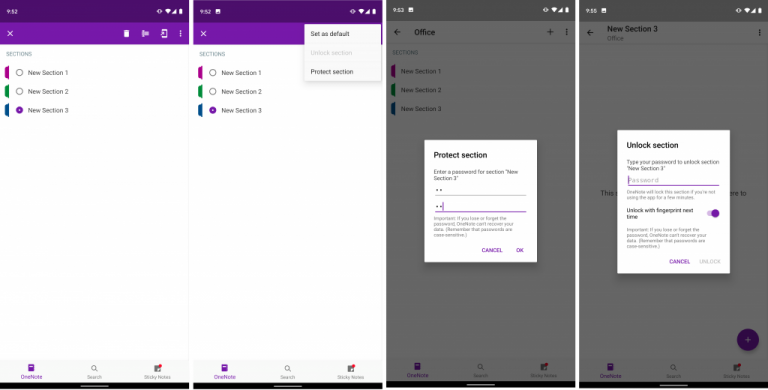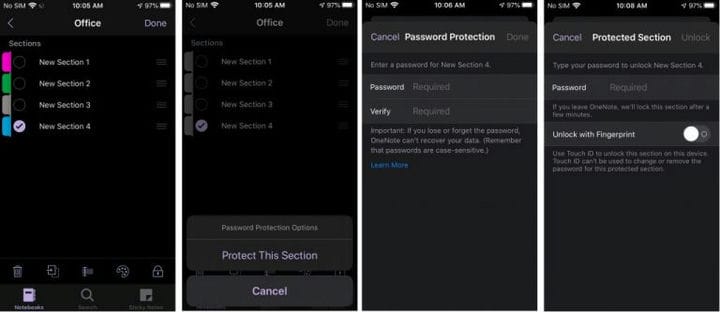Hvordan passordbeskytte bærbare seksjoner i OneNote på Windows, IOS, Android og MacOS
OneNote er et utmerket verktøy for å ta notater, men det kan også være en flott journalapp. I dette tilfellet, og i andre tilfeller, kan det være lurt å passordbeskytte en bestemt del av notatboken for å holde den utenfor hendene på de som du ikke vil ha tilgang til. I vår siste guide viser vi deg hvordan du kan beskytte de bærbare PC-ene med et passord.
Vær imidlertid oppmerksom på at vi snakker om OneNote-appen som er lastet ned via Microsoft Store, eller din respekterte appbutikk. Vi vil ikke berøre OneNote 2016, som fortsatt er kommet for å bli. Du kan enkelt passordbeskytte seksjoner der også, hvis du vil ved å høyreklikke på seksjonskategorien og velge Passordbeskytt denne seksjonen. Men her er en dypere titt på hvordan du kan gjøre dette i den moderne OneNote-appen.
Arbeidsflyten til en passordbeskyttet seksjon i OneNote
Før du dykker inn i hvordan du passordbeskytter seksjoner, berører vi det endrer arbeidsflyten din. Når en seksjon er passordbeskyttet, må du oppgi passordet hver gang for å låse opp det. Selv om det støttes på iOS og Android, støtter OneNote på Windows og MacOS ikke fingeravtrykksautentisering. Dette betyr at du må ta noen ekstra seksjoner for å legge inn passordet i OneNote. Vær også oppmerksom på at passordet ikke krypterer notatblokken din som Bitlocker i Windows 10. Det er bare der for å gjøre det vanskeligere for andre å få tilgang, ettersom notatblokken ikke kan åpnes uten passordet. Mister passordet, mister notatboken. Med det forklart, er det på tide å gå videre!
På Windows 10
For å passordbeskytte en notatbokdel i OneNote på Windows 10, må du først dobbeltklikke på navnet på notatboken i sidefeltet for å åpne den. Dette åpner deretter en liste over seksjoner, og du kan høyreklikke på den som trenger beskyttelse. Når du har gjort det, se etter alternativet som sier passordbeskyttelse. Du vil klikke på det og velge Legg til passord. Skriv inn passordet, og klikk OK. Notatbokdelen din er nå beskyttet!
På MacOS
Prosessen med å passordbeskytte en del av en bærbar PC i OneNote på MacOS er litt lik. Forsikre deg om at du har dobbeltklikket på seksjonsnavnet i sidefeltet og åpnet delen av notatboken du vil legge til et passord til. Når du er ferdig, høyreklikker du navnet på seksjonen og velger Passordbeskyttelse. Du vil da velge å beskytte denne seksjonen og skrive inn passordet ditt og bekrefte det.
På Android
Siden Android er en mobil plattform, vil passordbeskyttelse av en del av en bærbar PC i OneNote være annerledes. For å gjøre dette, åpne opp delen av notatboken du vil beskytte. Deretter vil du holde nede på seksjonen til du ser et punkt. Etter det, gå til øverste høyre hjørne og klikk på… -menyen. Velg å beskytte seksjonen, skriv inn passordet ditt og klikk OK. Når du er ferdig, kan du låse seksjonen igjen fra… -menyen. Når du låser opp neste gang, blir du bedt om å skrive inn passordet. Du kan også sjekke bryteren for å låse opp med fingeravtrykk neste gang for å øke hastigheten på prosessen.
På iOS
Prosessen med å passordbeskytte en seksjon i OneNote på iOS ligner litt på Android, men det er flere ikoner som hjelper deg med å forstå prosessen. For å begynne, vil du velge seksjonen du vil beskytte. Du vil da klikke på låsikonet nederst til høyre på skjermen. Velg Beskytt denne seksjonen og skriv inn passordet ditt. Seksjonen låses automatisk etter en periode med inaktivitet. Du kan låse opp ved å trykke på den og skrive inn passordet. Akkurat som på Android, kan du låse opp med fingeravtrykk ved å velge alternativet første gang du låser opp etter å ha satt inn et passord.
Hvordan bruker du OneNote?
Som vi sa tidligere, er OneNote et ganske kraftig verktøy. Den har støtte for mørk modus, bildefunksjoner og til og med integrasjon i Microsoft Teams. OneNote er et tema vi har dekket mye, så sjekk ut vårt nyhetsnav her for mer. Gi oss gjerne beskjed om hvordan OneNote fungerer for deg ved å gi oss en kommentar i delen nedenfor.