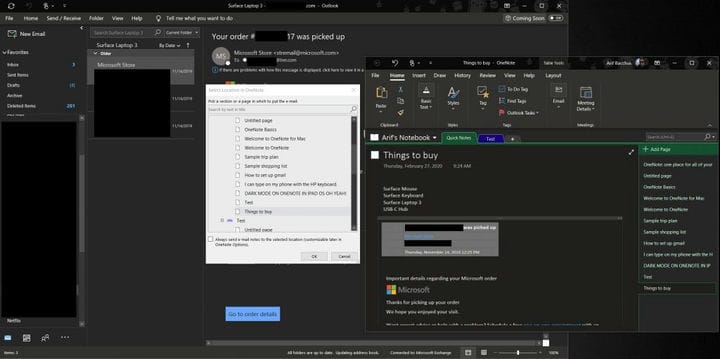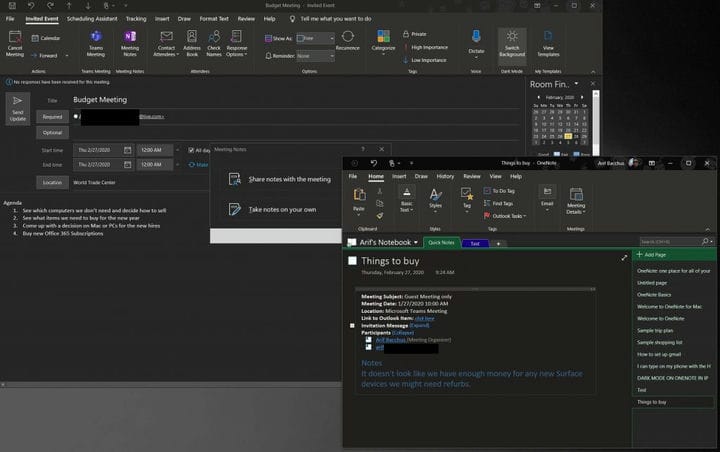Как использовать OneNote 2016 с Outlook для повышения производительности
Если вы используете OneNote 2016, у настольного приложения есть одно преимущество по сравнению с аналогом, доступным в Microsoft Store или MacOS App Store. Когда вы пишете электронные письма или другие вещи в Outlook, вы можете перевернуть их и поместить в записную книжку OneNote. В этом руководстве мы покажем вам, как это можно сделать, и еще кое-что, чтобы вы могли использовать приложение Microsoft для создания заметок для повышения производительности.
Как убедиться, что надстройка OneNote 2016 активна в Outlook
Для начала вам нужно убедиться, что надстройка OneNote активна в Outlook. Если он активен, вы должны увидеть значок OneNote на вкладке «Главная» в Outlook прямо под заголовком «Переместить». Обычно это включено по умолчанию, но если это не так, вам может потребоваться включить его в настройках Outlook. Вот как.
- Перейдите на вкладку Файл.
- Нажмите “Параметры” слева.
- Нажмите “Надстройки”.
- Нажмите «Управление надстройками Com» внизу страницы. Затем нажмите Go.
- Убедитесь, что установлен флажок «Заметки OneNote об элементах Outlook», и нажмите «ОК».
После включения все готово. В этом руководстве мы покажем вам три вещи. В первой части мы рассмотрим, как отправить электронное письмо Outlook в OneNote 2016. Затем мы покажем вам, как отправлять собрания в OneNote 2016, и делать заметки, которые вы можете отправлять всем остальным. Наконец, мы рассмотрим, как с помощью OneNote добавить новую задачу в список задач Outlook. Давайте копаться!
Как отправить элемент Outlook в OneNote 2016
Теперь, когда надстройка OneNote активна, вы сможете отправить электронное письмо, с которым вы работали в Outlook, в OneNote. Это быстрый и легкий процесс. Это может даже помочь вам быть более продуктивным, поскольку у вас будет под рукой копия электронного письма в записной книжке OneNote во время собрания, где вы обычно можете делать заметки и отмечать определенные элементы. Вы также можете использовать этот метод как способ резервного копирования и сохранения копии ваших электронных писем в записной книжке OneNote.
Для начала все, что вам нужно сделать, это открыть электронное письмо, которое вы хотите отправить в OneNote. После этого перейдите на вкладку «Главная» и выберите OneNote в разделе «Перемещение». Затем вы должны увидеть всплывающее окно с вопросом, куда его отправить. Выберите конкретную записную книжку и нажмите ОК. Как только вы это сделаете, электронное письмо будет автоматически вставлено в выбранную вами записную книжку OneNote. Также откроется OneNote 2016, и вы сможете просмотреть письмо в своем блокноте.
Как отправить собрание Outlook в OneNote 2016
Отправка писем в OneNote – это только начало. Вы также можете добавить собрание в OneNote. Это поможет вам сэкономить время, и вы сможете подключить встречу, которая есть в вашем календаре, делать заметки и отправлять эти заметки по электронной почте другим участникам встречи одновременно. Вот как.
Для начала вам нужно найти собрание, которое вы хотите добавить в OneNote. Откройте календарь в Outlook, дважды щелкните его, чтобы открыть собрание, и проверьте окно «Приглашенное событие». На вкладке «Собрание» вы должны увидеть параметр «Заметки о встрече OneNote».
Вы захотите щелкнуть по нему, а затем выбрать один из двух вариантов: делиться заметками с собранием или делать заметки самостоятельно. Чтобы поделиться заметками с участниками собрания, у вас должна быть уже настроена общая записная книжка OneNote. Если вы выберете вариант делать заметки самостоятельно, эти заметки будут существовать только в вашей личной записной книжке, пока вы не поделитесь ими по электронной почте. Это тот вариант, который мы используем.
После того, как вы выберете свой вариант, вам будет предложено выбрать, в какой записной книжке вы хотите открывать заметки о встрече. Выберите один и затем нажмите «ОК». Затем вы должны ввести свои заметки ниже, где написано «Заметки». Когда закончите, вы захотите нажать кнопку «Электронная почта» в разделе «Электронная почта» на ленте. Затем вы вернетесь в Outlook, где вы увидите традиционное электронное письмо с информацией о собрании и посетителях вверху и недавно добавленными заметками внизу.
Как создавать задачи Outlook в OneNote
Создание задач Outlook в OneNote 2016 – самая простая задача из всех (без каламбура). Чтобы начать с этого, вам нужно создать новую заметку в OneNote. Тем не менее, вы захотите убедиться, что выбрали опцию To Do Tag в разделе Tags на вкладке Home.
После этого вы можете создать список элементов как обычно. Когда список будет завершен, вы захотите выделить все и вернуться на вкладку «Главная». Найдите вариант с надписью «Задачи Outlook» и выберите его. Затем вы можете выбрать день для выполнения задачи. Напоминаем, что вы всегда можете удалить задачу, выделив все, вернувшись в это меню и выбрав «Удалить задачу Outlook».
Вернувшись в Outlook, вы можете увидеть задачу, которую вы только что создали в Outlook, перейдя на панель навигации в правом нижнем углу экрана и щелкнув значок. .. кнопка. После этого должен появиться параметр Задачи. Нажмите на нее, и вы увидите свою задачу! Кроме того, вы также можете просмотреть задачу, выделив ее в OneNote 2016 и щелкнув Открыть задачу в Outlook. Это также позволит вам отредактировать его, чтобы изменить дату или добавить дополнительные сведения.
Как вы используете OneNote 2016?
Это три основных способа использования OneNote 2016 для повышения вашей производительности. Хотя версия OneNote для UWP – это то, что нужно в наши дни, OneNote 2016, очевидно, имеет больше всего ссылок на Outlook и остальную часть Office 365. Это никуда не денется, и Microsoft со временем будет объединять базы кода с расширенными поддержка до 2025 года. Как вы используете OneNote 2016? Дайте нам знать в комментариях ниже.