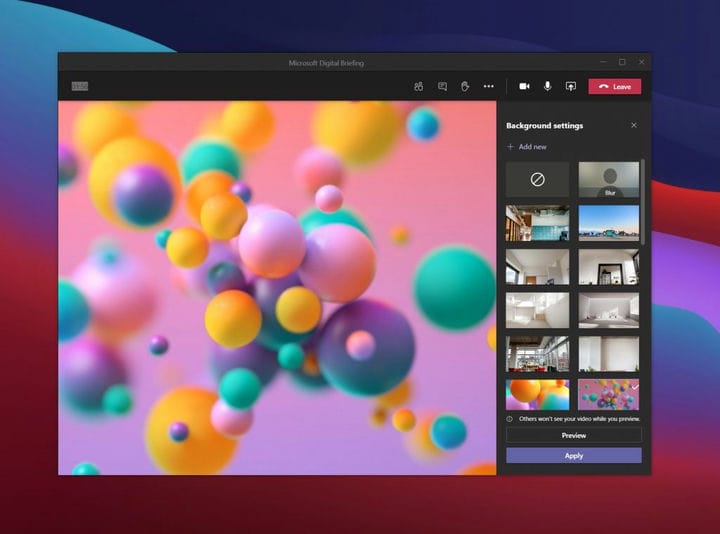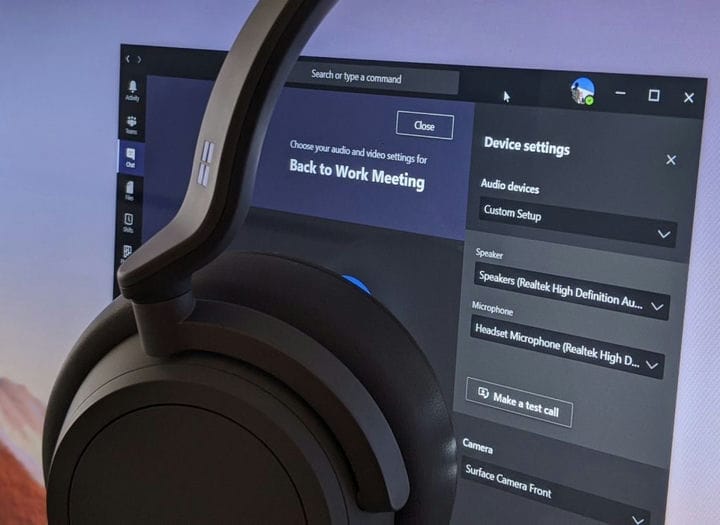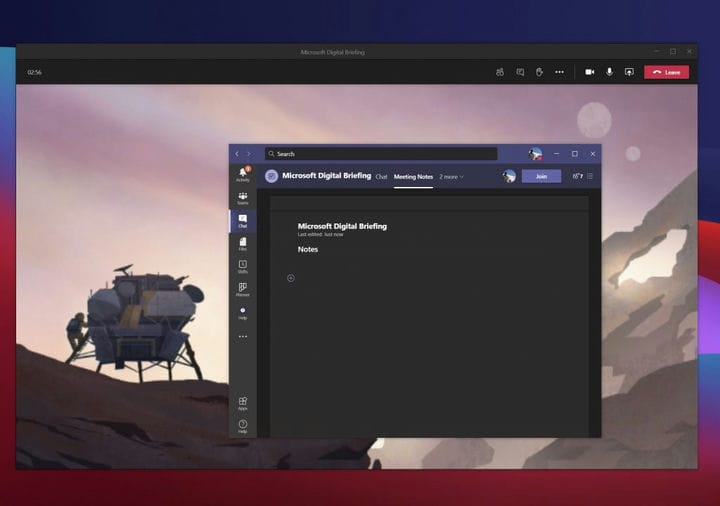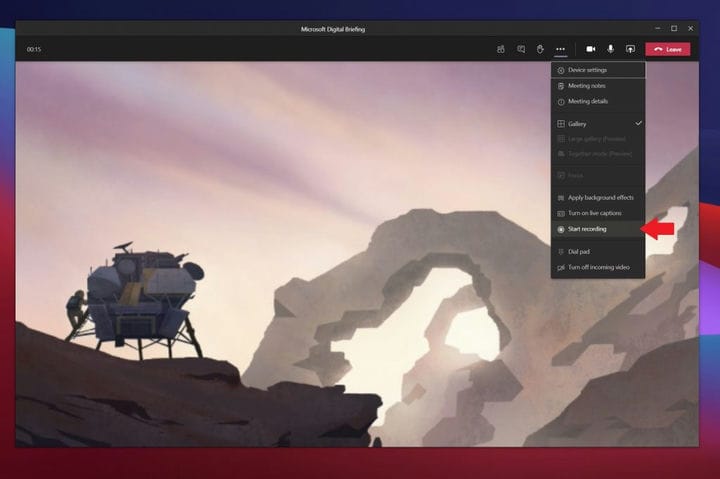Diventa un esperto alle riunioni di Microsoft Teams con queste cinque best practice
Più tempo trascorri in Teams, più diventa importante cercare di sfruttare al meglio tutte le funzionalità a tua disposizione all’interno del servizio. Ecco uno sguardo ad alcune di queste funzionalità e alle migliori pratiche di Teams.
- Sfoca lo sfondo o usa immagini di sfondo: questo aiuta a proteggere la tua privacy durante le riunioni mettendo l’accento solo sul tuo viso.
- Usa un auricolare per un’esperienza migliore: questo ti aiuta a ottenere la migliore qualità audio e microfono durante una riunione.
- Pianifica le tue riunioni con Scheduling Assistant: questo assicura che tu e i tuoi colleghi siate sulla stessa pagina e che non ci siano conflitti di pianificazione.
- Prendi appunti sulla riunione con la funzionalità Note sulla riunione in Teams: questa funzionalità di Teams integrata ti aiuta a evitare di dover destreggiarti tra diversi programmi.
- Registra le tue riunioni: con il permesso del tuo collega, questo ti consente di avere una copia della riunione per riferimento futuro.
Si applica a
Ora più che mai, probabilmente trascorrerai più tempo alle riunioni in Microsoft Teams. Tuttavia, più tempo trascorri in Teams, più diventa importante provare a sfruttare al meglio tutte le funzionalità disponibili per te, in modo da poter vivere un’esperienza senza interruzioni. Ecco uno sguardo ad alcune di queste funzionalità e ad alcune best practice da sfruttare in modo da poter diventare un esperto alle riunioni in Microsoft Teams.
Esercizio 1: sfoca lo sfondo o utilizza immagini di sfondo
La prima best practice del nostro elenco è quella più ovvia e più popolare nella situazione attuale. Ovvero, utilizzando la possibilità di sfocare lo sfondo in Team s o utilizzare immagini di sfondo.
Con questa best practice, puoi tenere la tua riunione quasi ovunque e mascherare tutto ciò che accade in sottofondo intorno a te. Infatti, grazie alla funzionalità, Teams metterà in risalto solo il tuo viso e nasconde tutto il resto. Basta essere consapevoli, utilizza l’intelligenza artificiale e funziona solo con gli esseri umani. Quindi, potresti voler stare un po ‘attento se i tuoi amici pelosi sono in background.
Esistono alcuni modi per sfocare lo sfondo o usare un’immagine di sfondo in teams. Puoi farlo prima della riunione o durante la riunione.
Prima della riunione, nella schermata di partecipazione, ti consigliamo di fare clic sulla casella quadrata a sinistra di Microfono e altoparlanti del PC sotto il feed video. Da lì, vedrai un’opzione per le impostazioni dello sfondo. Puoi scegliere il primo, che dice Blur. Oppure, se desideri uno sfondo diverso, puoi sceglierne uno dall’elenco. Il tuo feed cambierà nello sfondo desiderato e, quando hai finito, puoi chiudere la finestra delle impostazioni dello sfondo con la X.
Per sfocare lo sfondo durante la riunione, fare clic sui tre punti (. ..) nella parte superiore della finestra della riunione. Quindi, da lì, fai clic su Applica effetti di sfondo. È quindi possibile sceglierne uno dall’elenco e fare clic su Applica.
Esercizio 2: usa un auricolare per una migliore esperienza
La prossima è una pratica che i tuoi colleghi potrebbero apprezzare: usare un auricolare. Con questa pratica, finirai per avere una chiamata di qualità superiore in Teams. Non dovrai preoccuparti che i colleghi non ti sentano o che tu non li senta. Ecco come puoi configurarne uno in Teams.
Per usare un auricolare con Teams, assicurati che sia collegato o connesso al tuo dispositivo, tramite Bluetooth o jack per cuffie. Una volta connesso, ti consigliamo di assicurarti che Teams sia configurato correttamente per l’auricolare. Ancora una volta, ci sono due modi per farlo, prima della riunione nella schermata di partecipazione o durante la riunione dal menu.
Prima della riunione, è possibile configurare le impostazioni facendo clic sul pulsante Microfono e altoparlanti del PC sotto il feed video. Una volta fatto, vedrai apparire le Impostazioni dispositivo. Assicurati di guardare le sezioni per Altoparlante e Microfono. Fare clic sulla freccia in basso e scegliere le cuffie dall’elenco sia per l’altoparlante che per il microfono. Quindi, chiudi la finestra con la X.
Durante la riunione, puoi passare all’auricolare facendo clic sui tre punti (…) nella parte superiore dello schermo e scegliendo Impostazioni dispositivo. Da lì, sarai in grado di scegliere le stesse impostazioni descritte sopra. Al termine, chiudi la finestra con la X.
Vale la pena notare che puoi anche utilizzare la funzione Effettua una chiamata di prova anche qui, per assicurarti che tutto funzioni subito prima di entrare in una riunione.
Esercizio 3: programma le tue riunioni
Una delle cose peggiori delle riunioni è essere trascinate in una riunione all’ultimo minuto o secondo. Ecco perché, come best practice, suggeriamo di programmare e mettere a punto le tue riunioni. Puoi farlo con l’Assistente di pianificazione in Microsoft Teams. Ecco uno sguardo a come usarlo.
Innanzitutto, fai clic sull’icona del calendario nella barra laterale di Teams. Da lì, fai clic sulla scheda Assistente pianificazione in alto. Da quella scheda potrai programmare una riunione in base alla disponibilità dei tuoi colleghi. Puoi aggiungere posizioni, partecipanti e molto altro ancora. Quando aggiungi partecipanti, i tuoi colleghi verranno visualizzati come disponibili non disponibili o sconosciuti. L’assistente estrae le informazioni dal calendario di Outlook del tuo collega per compilarle. Vedrai una vista di pianificazione, che mostra le loro riunioni già pianificate in viola. Puoi anche scorrere i giorni e le ore per trovare l’ora giusta per tutti.
Collegato a questo, è la possibilità di condividere l’agenda di una riunione. Puoi farlo in modo che i tuoi colleghi e tutti i partecipanti alla riunione siano sulla stessa pagina. Quando crei una riunione in rete, vedrai questo nella casella di composizione. Potrai inserire qui la tua agenda e apparirà nell’e-mail di invito.
Esercizio 4: prendi appunti sulla riunione
Cosa succede se sei nel mezzo di una riunione importante, ma hai bisogno di un modo per prendere appunti? Pensi che dovresti usare Microsoft Word o un altro programma, ma sapevi che anche Teams ha la sua funzione di note sulla riunione?
Questa è una delle nostre altre best practice per le riunioni in Teams. La ragione per cui? Le note vengono salvate come parte della riunione stessa e possono accompagnarti ovunque e verranno salvate per dopo o per essere condivise con i tuoi colleghi.
Per utilizzare la funzione, partecipare alla riunione come si farebbe normalmente, quindi fare clic sul pulsante (….) Altre azioni, seguito da Note sulla riunione. Dovresti quindi vedere una finestra pop-up Note sulla riunione. Da lì, ti consigliamo di fare clic su Prendi note. Questo ti darà quindi pieno accesso a una barra degli strumenti di formattazione, con grassetto, corsivo, evidenziazione e alcune delle altre cose a cui sei abituato in Microsoft Word. Puoi anche creare una nuova sezione con il pulsante (+).
Quando la riunione è terminata, puoi accedere alle tue note dalla chat. Dovrebbe esserci un’opzione che dice Mostra note a schermo intero. Fare clic per visualizzare le note.
Esercizio 5: registra i tuoi incontri (con il permesso ovviamente!)
L’ultima parte del nostro elenco di procedure consigliate è la registrazione di una riunione in Teams. Una delle cose peggiori durante le riunioni è quando devi chiedere costantemente ai tuoi colleghi di ripetere le cose più e più volte perché non sei stato in grado di farlo o prendere appunti. Bene, se hai il consenso di tutte le parti alle riunioni, puoi effettivamente registrare una riunione dal vivo, come accade, per assicurarti di poter avere una copia della riunione per riferimento in seguito.
Per registrare una riunione, puoi fare clic sui tre punti (. ..) nella parte superiore dello schermo, seguito dal pulsante Avvia registrazione. Da lì, vedrai una dichiarazione di non responsabilità che la riunione è in fase di registrazione. Puoi ignorarlo, questo è solo per la sicurezza del tuo collega. Quando la riunione è terminata e sei pronto per interrompere, puoi quindi fare clic sullo stesso menu e scegliere Interrompi registrazione.
Al termine della registrazione, riceverai un’e-mail che ti informa che è disponibile in Microsoft Stream. Puoi fare clic su quel collegamento nell’e-mail per accedervi e persino scaricare un file, in modo da poterlo visualizzare offline.
Dai un’occhiata ai nostri altri suggerimenti
Sebbene il fulcro di questo articolo siano state alcune delle best practice per le riunioni di Teams, c’è molto altro da sapere su Microsoft Teams. Negli ultimi mesi, ci siamo immersi più a fondo in Teams. Gli argomenti includono come eseguire più istanze di Teams, come usare i bot, gestire le notifiche e molto altro ancora. Controlla il nostro hub di notizie qui per ulteriori informazioni e facci sapere se hai trucchi e suggerimenti di Teams lasciandoci un commento qui sotto.