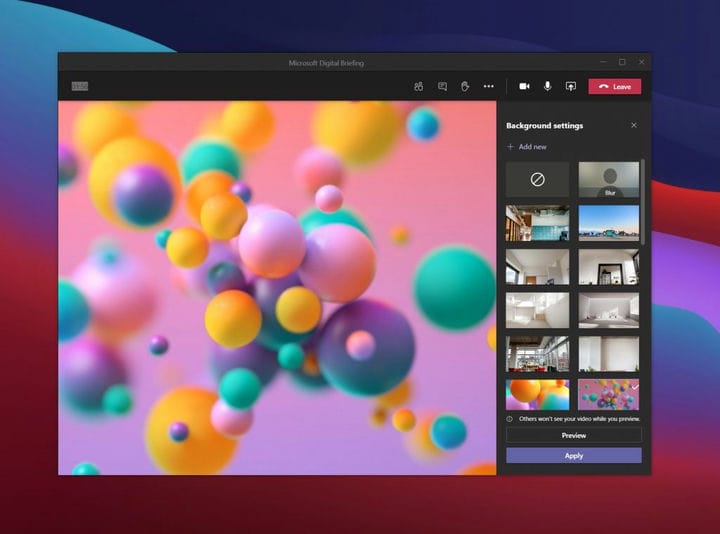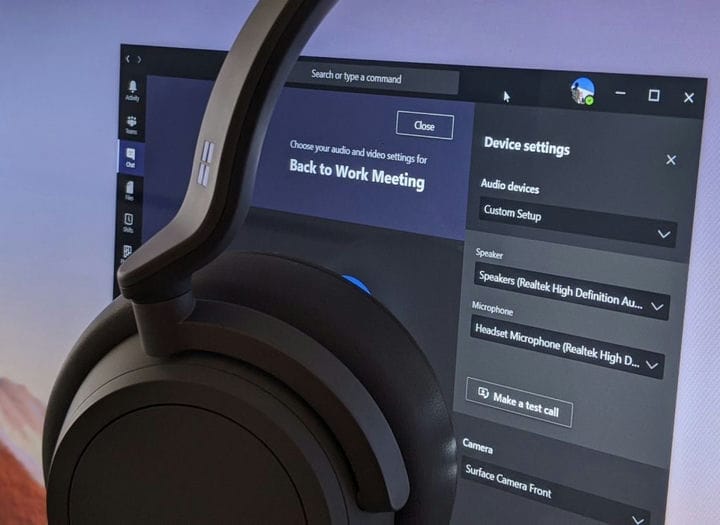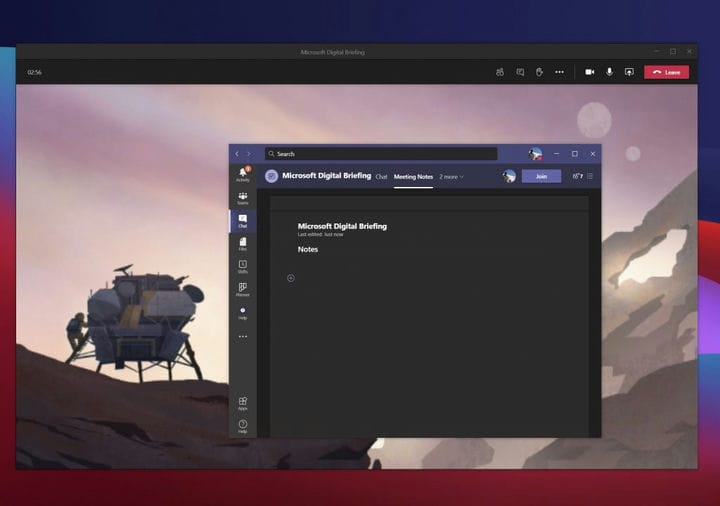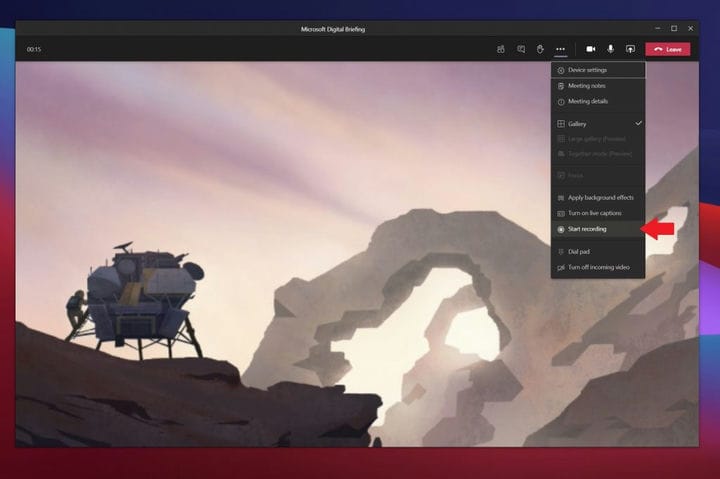Станьте экспертом на встречах Microsoft Teams, ознакомившись с пятью лучшими практиками
Чем больше времени вы проводите в Teams, тем важнее становится попытаться максимально использовать все функции, доступные вам внутри службы. Вот некоторые из этих функций и передовых методов работы с Teams.
- Размытие фона или использование фоновых изображений: это помогает защитить вашу конфиденциальность во время встреч, делая акцент только на вашем лице.
- Используйте гарнитуру для большего удобства: это поможет обеспечить наилучшее качество звука и микрофона во время встречи.
- Планируйте встречи с помощником по планированию: это гарантирует, что вы и ваши коллеги будете на одной странице и что нет никаких конфликтов в расписании.
- Создавайте заметки о собраниях с помощью функции заметок о собраниях в Teams: эта встроенная функция Teams помогает вам избежать переключения между различными программами.
- Записывайте свои собрания: с разрешения вашего коллеги это позволяет вам иметь копию собрания для использования в будущем.
Относится к
Сейчас, как никогда раньше, вы, вероятно, проводите больше времени на собраниях в Microsoft Teams. Однако чем больше времени вы проводите в Teams, тем важнее становится попытаться максимально использовать все доступные вам функции, чтобы вы могли беспрепятственно работать. Вот некоторые из этих функций и некоторые рекомендации, которые можно использовать, чтобы стать экспертом на собраниях в Microsoft Teams.
Практика 1. Размытие фона или использование фоновых изображений
Первая передовая практика в нашем списке – самая очевидная и самая популярная в текущей ситуации. То есть, используя возможность размытия фона в Team s или использовать фоновые изображения.
Благодаря этому передовому опыту вы можете проводить собрание практически где угодно и замаскировать все, что происходит на заднем плане вокруг вас. Действительно, благодаря этой функции Teams будет делать акцент только на вашем лице и скрывать все остальное. Просто знайте, он использует искусственный интеллект и работает только с людьми. Итак, вы можете быть немного осторожнее, если ваши пушистые друзья находятся на заднем плане.
Есть несколько способов размыть фон или использовать фоновое изображение в Teams. Вы можете сделать это перед встречей или во время встречи.
Перед встречей на экране присоединения щелкните квадрат слева от «Микрофон ПК и динамики» под своим видеопотоком. Оттуда вы увидите параметр для настроек фона. Вы можете выбрать первый, на котором написано «Размытие». Или, если вам нужен другой фон, вы можете выбрать его из списка. Ваш канал изменится на желаемый фон, и когда вы закончите, вы можете закрыть окно настроек фона с помощью X.
Чтобы размыть фон во время собрания, щелкните три точки (…) в верхней части окна собрания. Затем оттуда нажмите «Применить фоновые эффекты». Затем вы можете выбрать один из списка и нажать «Применить».
Практика 2. Используйте гарнитуру для лучшего опыта
Далее следует практика, которую ваши коллеги могут оценить по достоинству: использование гарнитуры. Благодаря этой практике вы получите более качественный звонок в Teams. Вам не придется беспокоиться о том, что коллеги не слышат вас или вы их не слышите. Вот как вы можете настроить его в Teams.
Чтобы использовать гарнитуру с Teams, просто убедитесь, что она подключена к вашему устройству через Bluetooth или разъем для наушников. После подключения вы захотите убедиться, что Teams правильно настроен для гарнитуры. Опять же, есть два способа сделать это: перед встречей на экране присоединения или во время встречи из меню.
Перед встречей вы можете настроить параметры, нажав кнопку «Микрофон и динамики ПК» под своим видеопотоком. Как только вы это сделаете, вы увидите всплывающее окно настроек устройства. Обязательно посмотрите разделы, посвященные динамику и микрофону. Щелкните стрелку вниз и выберите наушники из списка для динамика и микрофона. Затем закройте окно знаком X.
Во время встречи вы можете использовать гарнитуру, щелкнув три точки (…) в верхней части экрана и выбрав «Настройки устройства». Оттуда вы сможете выбрать те же настройки, которые мы описали выше. Когда закончите, закройте окно знаком X.
Стоит отметить, что здесь вы также можете использовать функцию «Сделать тестовый звонок», чтобы убедиться, что все работает прямо перед тем, как вы отправитесь на встречу.
Практика 3: Планируйте встречи
Одна из худших вещей в собраниях – это то, что их втягивают в одну в самую последнюю минуту или секунду. Вот почему мы рекомендуем планировать и настраивать встречи. Вы можете сделать это с помощью помощника по планированию в Microsoft Teams. Вот посмотрите, как его использовать.
Сначала щелкните значок календаря на боковой панели Teams. Оттуда щелкните вкладку Помощник по планированию вверху. На этой вкладке вы сможете запланировать встречу в зависимости от доступности ваших коллег. Вы можете добавлять места, участников и многое другое. При добавлении участников ваши коллеги будут отображаться как доступные, недоступные или неизвестные. Помощник извлекает информацию из календаря Outlook вашего коллеги, чтобы заполнить его. Вы увидите представление расписания, в котором уже запланированные встречи отображаются фиолетовым цветом. Вы также можете прокручивать дни и часы, чтобы найти время, подходящее для всех.
С этим связана возможность поделиться повесткой дня собрания. Вы можете сделать это так, чтобы ваши коллеги и все участники собрания были на одной странице. При создании сетевой встречи вы увидите это в поле для создания сообщения. Вы сможете разместить здесь свою повестку дня, и она появится в приглашении по электронной почте.
Практика 4. Делайте заметки о встрече
Что произойдет, если вы находитесь в середине важной встречи, но вам нужен способ делать заметки? Вы думаете, что вам придется использовать Microsoft Word или другую программу, но знаете ли вы, что в Teams есть собственная функция заметок о собраниях?
Это еще один из наших лучших практик для собраний в Teams. Причина почему? Заметки сохраняются как часть самой встречи и могут быть отправлены с вами куда угодно, а также будут сохранены на будущее или для совместного использования с коллегами.
Чтобы использовать эту функцию, присоединитесь к собранию, как обычно, а затем нажмите кнопку (…) Дополнительных действий, а затем – Заметки к собранию. После этого вы должны увидеть всплывающее окно «Заметки о встрече». Оттуда вы захотите нажать «Сделать заметки». Это даст вам полный доступ к панели инструментов форматирования, выделенной жирным шрифтом, курсивом, выделением и некоторыми другими вещами, к которым вы привыкли в Microsoft Word. Вы также можете создать новый раздел с помощью кнопки (+).
Когда собрание закончится, вы сможете получить доступ к своим заметкам из чата. Должна быть опция с надписью Показывать заметки в полноэкранном режиме. Щелкните его, чтобы просмотреть заметки.
Практика 5: Записывайте свои встречи (конечно, с разрешения!)
Последний пункт в нашем списке лучших практик – запись собрания в Teams. Одна из худших вещей на собраниях – это когда вам приходится постоянно просить коллег повторять что-то снова и снова, потому что вы не могли записать это или сделать какие-то заметки. Что ж, если у вас есть согласие всех сторон на собраниях, вы можете фактически записать встречу в прямом эфире, как это происходит, чтобы гарантировать, что вы можете иметь копию встречи для справки позже.
Чтобы записать собрание, вы можете щелкнуть три точки (…) в верхней части экрана, а затем нажать кнопку «Начать запись». Оттуда вы увидите заявление о том, что встреча записывается. Вы можете игнорировать это, это просто для безопасности вашего коллеги. Когда собрание закончится и вы будете готовы остановиться, вы можете щелкнуть то же меню и выбрать «Остановить запись».
Когда запись будет завершена, вы получите электронное письмо с уведомлением о том, что она доступна в Microsoft Stream. Вы можете щелкнуть эту ссылку в письме, чтобы получить к нему доступ, и даже загрузить файл, чтобы просмотреть его в автономном режиме.
Ознакомьтесь с другими нашими советами
Хотя в центре внимания этой статьи были некоторые из лучших практик для собраний Teams, о Microsoft Teams нужно знать гораздо больше. За последние несколько месяцев мы глубже погрузились в работу с командами. Темы включают в себя, как запускать несколько экземпляров Teams, как использовать ботов, управлять уведомлениями и многое другое. Ознакомьтесь с нашим новостным центром здесь, чтобы узнать больше, и дайте нам знать, есть ли у вас какие-либо уловки и советы по работе с Teams, оставив нам комментарий ниже.