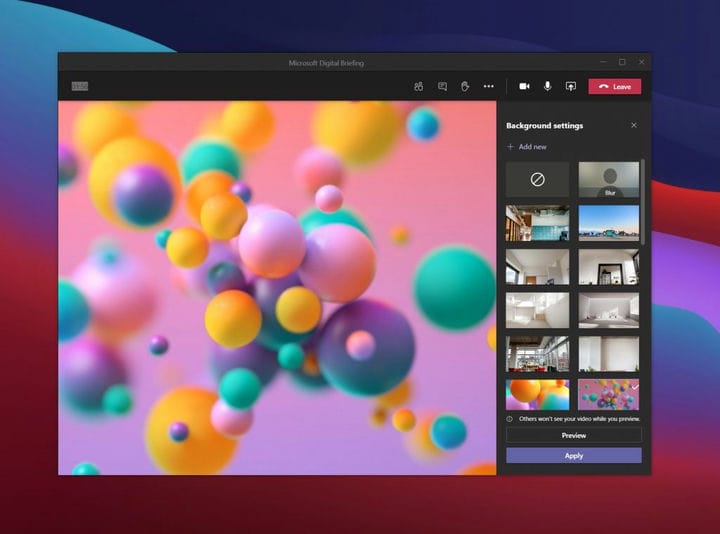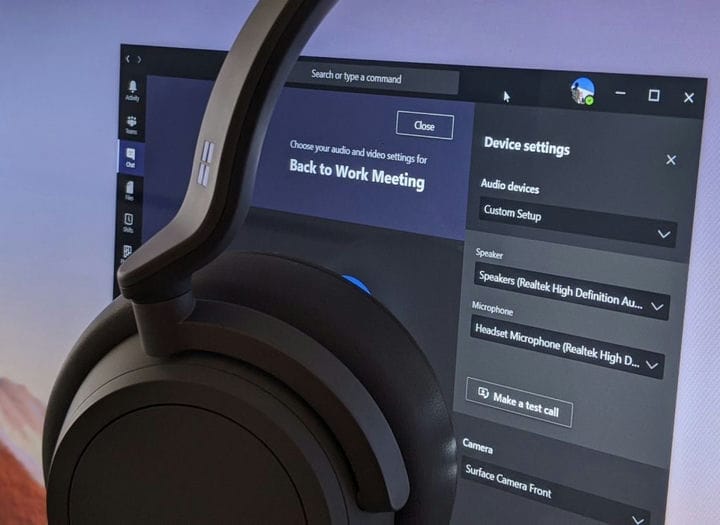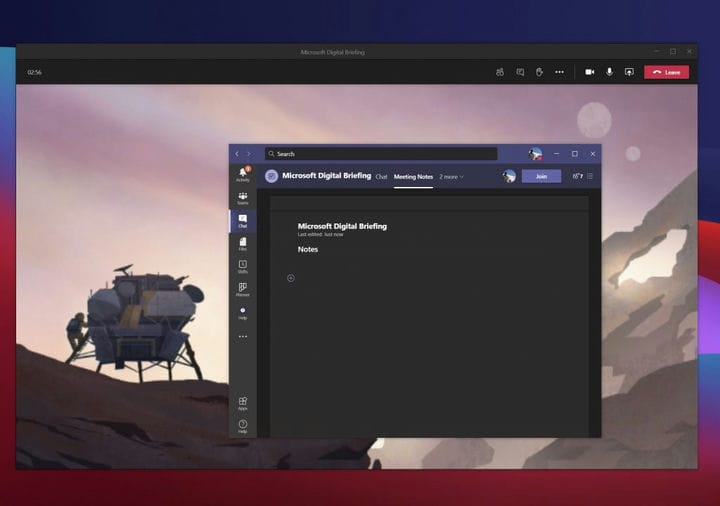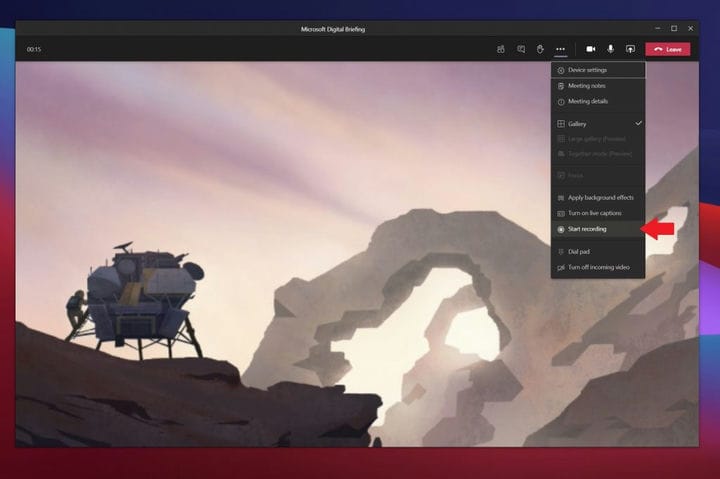এই সেরা পাঁচটি সেরা অনুশীলনের সাথে মাইক্রোসফ্ট টিমস সভায় বিশেষজ্ঞ হন
আপনি দলগুলিতে যত বেশি সময় ব্যয় করবেন, সেবার ভিতরে আপনাকে সমস্ত বৈশিষ্ট্য উপলব্ধ করার চেষ্টা করা এবং তৈরি করা তত বেশি গুরুত্বপূর্ণ হয়ে ওঠে। এই বৈশিষ্ট্য এবং সেরা টিম অনুশীলনগুলির কয়েকটি এখানে দেখুন।
- আপনার পটভূমিটি অস্পষ্ট করুন বা ব্যাকগ্রাউন্ড চিত্রগুলি ব্যবহার করুন: এটি কেবল আপনার মুখের উপর জোর দিয়ে মিটিংয়ের সময় আপনার গোপনীয়তা রক্ষা করতে সহায়তা করে।
- আরও ভাল অভিজ্ঞতার জন্য একটি হেডসেট ব্যবহার করুন: এটি আপনাকে সভার সময় সেরা অডিও এবং মাইক্রোফোনের গুণমান নিশ্চিত করতে সহায়তা করে।
- তফসিলকারী সহকারী সহ আপনার বৈঠকের সময়সূচী করুন: এটি নিশ্চিত করে যে আপনি এবং আপনার সহকর্মীরা একই পৃষ্ঠায় রয়েছেন এবং কোনও নির্ধারিত বিরোধ নেই।
- টিমের সভায় নোট বৈশিষ্ট্যটির সাথে মিটিং নোটগুলি নিন: এই অন্তর্নির্মিত টিম বৈশিষ্ট্যটি আপনাকে বিভিন্ন প্রোগ্রামের মধ্যে জাগ্রত করা এড়াতে সহায়তা করে।
- আপনার সভাগুলি রেকর্ড করুন: আপনার সহকর্মীর কাছ থেকে অনুমতি নিয়ে, এটি আপনাকে ভবিষ্যতের রেফারেন্সের জন্য সভার একটি অনুলিপি রাখতে দেয়।
প্রযোজ্য
এখন আগের চেয়ে বেশি, আপনি সম্ভবত মাইক্রোসফ্ট টিমের সভাগুলিতে বেশি সময় ব্যয় করছেন। যাইহোক, আপনি টিমে যত বেশি সময় ব্যয় করবেন, আপনার জন্য সমস্ত বৈশিষ্ট্য উপলব্ধ করার চেষ্টা করা এবং তৈরি করা তত বেশি গুরুত্বপূর্ণ হয়ে ওঠে, যাতে আপনি একটি বিরামবিহীন অভিজ্ঞতা থাকতে পারেন। মাইক্রোসফ্ট টিমের সভায় আপনি বিশেষজ্ঞ হতে পারেন, সেগুলির কয়েকটি বৈশিষ্ট্য এবং উপকারের জন্য কয়েকটি সেরা অনুশীলনগুলি এখানে দেখুন।
অনুশীলন 1: আপনার ব্যাকগ্রাউন্ড অস্পষ্ট করুন বা পটভূমি চিত্রগুলি ব্যবহার করুন
আমাদের তালিকার প্রথম সেরা অনুশীলনটি হ’ল বর্তমান পরিস্থিতিতে সর্বাধিক সুস্পষ্ট এবং সর্বাধিক জনপ্রিয়। এটি হ’ল টিম এর মধ্যে আপনার পটভূমিটি ঝাপসা করার ক্ষমতা বা ব্যাকগ্রাউন্ড চিত্রগুলি ব্যবহার করে।
এই সেরা অনুশীলনের সাহায্যে আপনি আপনার সভাটি প্রায় যে কোনও জায়গায় করতে পারেন এবং আপনার চারপাশের পটভূমিতে যা ঘটে তা ছদ্মবেশ ধারণ করতে পারেন। প্রকৃতপক্ষে, বৈশিষ্ট্যটির জন্য ধন্যবাদ, টিমগুলি কেবল আপনার মুখের উপর জোর দেবে এবং সমস্ত কিছু লুকিয়ে রাখবে। কেবল সচেতন থাকুন, এটি কৃত্রিম বুদ্ধি ব্যবহার করে এবং কেবল মানুষের সাথেই কাজ করে। সুতরাং, আপনার ফুরফুরে বন্ধুরা যদি পটভূমিতে থাকে তবে আপনি কিছুটা সতর্ক হতে চাইবেন।
আপনার পটভূমিটি অস্পষ্ট করার জন্য বা টিমে একটি পটভূমি চিত্র ব্যবহার করার কয়েকটি উপায় রয়েছে। আপনি সভার আগে বা সভার সময় এটি করতে পারেন।
সভার আগে, যোগদানের স্ক্রিনে, আপনি নিজের ভিডিও ফিডের নীচে পিসি মাইক এবং স্পিকারের বাম দিকে বর্গাকার বাক্সটি ক্লিক করতে চান। সেখান থেকে, আপনি পটভূমি সেটিংসের জন্য একটি বিকল্প দেখতে পাবেন। আপনি প্রথমটি বেছে নিতে পারেন, যা ব্লার বলে। অথবা, আপনি যদি অন্য একটি ব্যাকগ্রাউন্ড চান তবে আপনি তালিকা থেকে একটি চয়ন করতে পারেন। আপনার ফিডটি পছন্দসই পটভূমিতে বদলে যাবে এবং আপনার কাজ শেষ হয়ে গেলে আপনি ব্যাকগ্রাউন্ড সেটিংস উইন্ডোটি এক্স দিয়ে বন্ধ করতে পারেন
মিটিং চলাকালীন আপনার পটভূমিটি অস্পষ্ট করতে, সভা উইন্ডোর শীর্ষে তিনটি পিরিয়ড (। ..) ক্লিক করুন। তারপরে, সেখান থেকে, পটভূমির প্রভাবগুলি প্রয়োগ করুন ক্লিক করুন। তারপরে আপনি তালিকা থেকে একটি চয়ন করতে পারেন এবং প্রয়োগ ক্লিক করুন।
অনুশীলন 2: আরও ভাল অভিজ্ঞতার জন্য একটি হেডসেট ব্যবহার করুন
পরবর্তী, একটি অনুশীলন যা আপনার সহকর্মীরা সমাদৃত হতে পারে: একটি হেডসেট ব্যবহার করে । এই অনুশীলনের মাধ্যমে, আপনি টিমে উচ্চ মানের কল পেয়েছেন। সহকর্মীরা আপনার কথা না শুনে বা আপনি তাদের শুনছেন না সে সম্পর্কে আপনাকে চিন্তা করতে হবে না। আপনি কীভাবে টিমে একটি সেট আপ করতে পারেন তা এখানে।
টিমের সাথে একটি হেডসেট ব্যবহার করার জন্য, এটি ব্লুটুথ বা হেডফোন জ্যাকের মাধ্যমে নিশ্চিত হয়ে নিন যে এটি আপনার ডিভাইসে প্লাগ ইন হয়েছে বা সংযুক্ত রয়েছে। একবার সংযুক্ত হয়ে গেলে, আপনি নিশ্চিত করতে চাইবেন যে হেডসেটের জন্য টিমগুলি সঠিকভাবে কনফিগার করা হয়েছে। আবার, আপনি এটি করতে পারেন এমন দুটি উপায় রয়েছে, হয় জয়েন স্ক্রিনে সভার আগে বা মেনু থেকে সভার চলাকালীন।
সভার আগে, আপনি নিজের ভিডিও ফিডের নীচে পিসি মাইক এবং স্পিকার বোতামে ক্লিক করে সেটিংস কনফিগার করতে পারেন। একবার আপনি এটি করেন, আপনি ডিভাইস সেটিংস পপ আপ দেখতে পাবেন। স্পিকার এবং মাইক্রোফোনগুলির জন্য বিভাগগুলি অবশ্যই লক্ষ্য করুন। নীচের তীরটি ক্লিক করুন এবং স্পিকার এবং মাইক্রোফোন উভয়ের জন্য তালিকা থেকে আপনার হেডফোনটি চয়ন করুন। তারপরে, এক্স দিয়ে উইন্ডোটি বন্ধ করুন
মিটিং চলাকালীন, আপনি পর্দার শীর্ষে তিনটি পিরিয়ড (। ..) ক্লিক করে এবং ডিভাইস সেটিংস নির্বাচন করে আপনার হেডসেটে পরিবর্তন করতে পারেন। সেখান থেকে, আপনি উপরে বর্ণিত হিসাবে একই সেটিংস চয়ন করতে সক্ষম হবেন। শেষ হয়ে গেলে এক্স দিয়ে উইন্ডোটি বন্ধ করুন
এটি লক্ষণীয় যে আপনি এখানেও একটি পরীক্ষা কল করুন বৈশিষ্ট্যটি ব্যবহার করতে পারেন, কোনও মিটিংয়ে যাওয়ার আগে আপনি সবকিছু ঠিকঠাক কাজ করে তা নিশ্চিত করতে।
অনুশীলন 3: আপনার সভাগুলির সময়সূচী করুন
সভাগুলির সম্পর্কে সবচেয়ে খারাপ বিষয়গুলির মধ্যে একটিকে খুব শেষ মুহূর্তে বা দ্বিতীয় মুহূর্তে টানানো হচ্ছে। সে কারণেই, একটি সেরা অনুশীলন হিসাবে, আমরা আপনার মিটিংগুলির শিডিয়ুলিং এবং ফাইন টিউন করার পরামর্শ দিই। আপনি মাইক্রোসফ্ট টিমে শিডিং অ্যাসিস্ট্যান্টের সাথে এটি করতে পারেন। এটি কীভাবে ব্যবহার করবেন সে সম্পর্কে এখানে একবার দেখুন।
প্রথমে টিমের সাইডবারের ক্যালেন্ডার আইকনে ক্লিক করুন। সেখান থেকে উপরের শিডিং অ্যাসিস্ট্যান্ট ট্যাবে ক্লিক করুন। এই ট্যাব থেকে, আপনি আপনার সহকর্মীদের উপলব্ধতার উপর ভিত্তি করে একটি সভা নির্ধারণ করতে সক্ষম হবেন। আপনি অবস্থানগুলি, অংশগ্রহণকারী এবং আরও অনেক কিছু যুক্ত করতে পারেন। অংশগ্রহণকারীদের যোগ করার সময়, আপনার সহকর্মীরা উপলব্ধ না হয়, বা অজানা হিসাবে প্রদর্শিত হবে। এটিকে পূরণ করতে সহকারী আপনার সহকর্মীর আউটলুক ক্যালেন্ডার থেকে তথ্য টানেন। আপনি ইতিমধ্যে বেগুনীতে তাদের নির্ধারিত মিটিংগুলি দেখিয়ে একটি শিডিয়ুল ভিউ পাবেন। প্রত্যেকের জন্য উপযুক্ত সময়টি খুঁজে পেতে আপনি দিন এবং ঘন্টার মধ্যেও স্ক্রোল করতে পারেন।
এটি সম্পর্কিত, একটি সভার এজেন্ডা ভাগ করার ক্ষমতা ability আপনি এটি করতে পারেন যাতে আপনার সহকর্মীরা এবং সভার সবাই মিলে একই পৃষ্ঠায় থাকবেন। নেট মিটিং তৈরি করার সময় আপনি এটি রচনা বাক্সে দেখতে পাবেন। আপনি আপনার এজেন্ডাটি এখানে রাখতে সক্ষম হবেন এবং এটি আমন্ত্রণ ইমেলটিতে উপস্থিত হবে।
অনুশীলন 4: সভা নোট নিন
আপনি যদি কোনও গুরুত্বপূর্ণ বৈঠকের মাঝখানে থাকেন তবে কিছু নোট নেওয়ার কোনও উপায় প্রয়োজন হলে কী হবে? আপনার মনে হয় আপনাকে মাইক্রোসফ্ট ওয়ার্ড বা অন্য কোনও প্রোগ্রাম ব্যবহার করতে হবে তবে আপনি কি জানেন যে টিমের নিজস্ব মিটিং নোটের বৈশিষ্ট্যও রয়েছে?
এটি টিমগুলিতে সভাগুলির জন্য আমাদের অন্যতম সেরা অনুশীলন। কারণ কেন? নোটগুলি সভার অংশ হিসাবে নিজেই সংরক্ষিত হয় এবং আপনার সাথে যে কোনও জায়গায় যেতে পারে, এবং পরে বা আপনার সহকর্মীদের সাথে ভাগ করে নেওয়ার জন্য সংরক্ষণ করা হবে।
বৈশিষ্ট্যটি ব্যবহার করতে, বৈঠকে আপনি যেমনভাবে যাবেন তেমন যোগ দিন এবং তারপরে সভা নোটগুলি অনুসরণ করে আরও ক্রিয়া বোতামটি ক্লিক করুন click তারপরে আপনার একটি মিটিং নোটগুলি উইন্ডো পপ আপ দেখতে হবে। সেখান থেকে, আপনি নোটগুলি নিন ক্লিক করতে চান। এর পরে এটি আপনাকে সাহসী, তির্যক, হাইলাইটিং এবং মাইক্রোসফ্ট ওয়ার্ডে আপনি ব্যবহার করছেন এমন কিছু জিনিস সহ একটি ফর্ম্যাটিং সরঞ্জামদণ্ডে সম্পূর্ণ অ্যাক্সেস দেবে। আপনি (+) বোতামটি দিয়ে একটি নতুন বিভাগও তৈরি করতে পারেন।
সভাটি শেষ হয়ে গেলে, আপনি চ্যাট থেকে আপনার নোটগুলি অ্যাক্সেস করতে পারেন। একটি বিকল্প থাকা উচিত যা পুরো স্ক্রিনে নোটগুলি দেখায় says নোটগুলি দেখতে এটিতে ক্লিক করুন।
অনুশীলন 5: আপনার সভাগুলি রেকর্ড করুন (অবশ্যই অনুমতি সহ!)
আমাদের সেরা অনুশীলনের তালিকার চূড়ান্ত টিমগুলিতে একটি মিটিং রেকর্ড করা। সভাগুলির মধ্যে সবচেয়ে খারাপ জিনিসগুলির মধ্যে একটি হ’ল যখন আপনাকে আপনার সহকর্মীদের নিয়মিত জিনিসগুলি বারবার বলার জন্য জিজ্ঞাসা করতে হয় কারণ আপনি এটিকে নামাতে বা কিছু নোট নিতে সক্ষম হন নি। ঠিক আছে, যদি আপনার মিটিংগুলিতে সমস্ত পক্ষের সম্মতি থাকে তবে আপনি কোনও সভাটি পরবর্তী সময়ে রেফারেন্সের জন্য রাখতে পারেন তা নিশ্চিত করার জন্য আপনি একটি মিটিংটি লাইভ রেকর্ড করতে পারেন happens
মিটিং রেকর্ড করতে, আপনি পর্দার শীর্ষে তিনটি বিন্দু (। ..) ক্লিক করতে পারেন, তারপরে স্টার্ট রেকর্ডিং বোতামটি অনুসরণ করতে পারেন। সেখান থেকে, আপনি একটি দাবি অস্বীকার করবেন যা সভাটি রেকর্ড করা হচ্ছে। আপনি এটিকে উপেক্ষা করতে পারেন, এটি কেবল আপনার সহকর্মীর সুরক্ষার জন্য। সভাটি শেষ হয়ে গেলে এবং আপনি থামতে প্রস্তুত হয়ে গেলে আপনি একই মেনুতে ক্লিক করতে পারেন এবং রেকর্ডিং বন্ধ করুন চয়ন করতে পারেন।
রেকর্ডিং শেষ হয়ে গেলে, আপনি একটি ইমেল পাবেন যাতে এটি মাইক্রোসফ্ট স্ট্রিমে উপলব্ধ। আপনি এটিতে অ্যাক্সেস করতে ইমেলটিতে সেই লিঙ্কটি ক্লিক করতে পারেন এবং একটি ফাইল ডাউনলোড করতে পারেন, যাতে আপনি এটি অফলাইনে দেখতে পারেন।
আমাদের অন্যান্য টিপস দেখুন
যদিও এই নিবন্ধটির কেন্দ্রবিন্দু টিমের সভাগুলির জন্য কয়েকটি সেরা অনুশীলন ছিল, মাইক্রোসফ্ট টিম সম্পর্কে আরও অনেক কিছু জানতে হবে। গত কয়েকমাস ধরে আমরা টিমের গভীরে ডুব দিয়ে চলেছি। বিষয়গুলির মধ্যে কীভাবে টিমের একাধিক উদাহরণ চালানো যায়, বটগুলি কীভাবে ব্যবহার করতে হয়, বিজ্ঞপ্তিগুলি পরিচালনা করতে হয় এবং আরও অনেক কিছু অন্তর্ভুক্ত। পরীক্ষা করে দেখুন আরো অনেক কিছুর জন্য এখানে আমাদের খবর হাব আউট, এবং যদি আপনি আমাদের নিচে একটি মন্তব্য ড্রপ করে যে কোনো দলসমূহ ঠাট এবং আপনার নিজস্ব টিপস আছে আমাদের জানাতে।